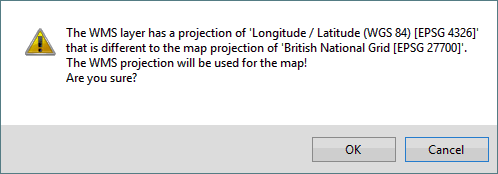Working with maps
Maps are a collection of layers related to a network.
Maps can be displayed in the Map tab.
Maps are based on a selection of layers that can be static, dynamic, local dynamic, or images for the Windows versions of InfoAsset Mobile, and dynamic or local dynamic in the Android version.
A map is a live component like the GPS coordinate.
Layers must be created before maps can be created.
The sections below give instructions on how to create, edit, view the history, roll back, delete and restore maps. Details are also given on how to set up a map control inside a form, specify a default map for an application and allocate a map to the home page.
- Select System | Application | Edit.
- In the Application dialog, scroll down to the Startup section.
- Change the value for Enable Map to True.
Maps are composed of layers. Configuring maps comprises selecting the individual layers that make up the map.
To create maps:
- In the Maps group of the Map tab, select New.
An empty Map Designer view is displayed.
- Configure the map as desired.
Use the Add Layer button to add layers in the Layer tab. Refer to the Map Designer topic for further information on how to configure maps.
Tips:
- If you are not offered dynamic layers for adding to the map, check that a network type has been included in the map configuration. See the Network Type property on the Map Designer.
- Once a local dynamic layer is added to a map, it will appear under the Report section of the Layers tab in the Map Designer.
If adding a WMS layer that has a different projection system to that of the map, a warning message will be displayed.
 Show image
Show image - To assign the WMS layer coordinate system to the map, click OK, or click Cancel to abort layer addition.
- Save the changes by clicking the toolbar Save button.
A default map can be set for the whole application. This is the map that will be displayed by default in the Map view.
The Map tab must be enabled for the application for the Map view to be visible.
- In the Maps group of the Map tab, select Select.
The Map Selection dialog is displayed.
- Select a map to display, either in the Default Map dropdown list at the top or in the Map dropdown list below (in the Network Map panel), for your specific network type.
Note: A default map is different from a network map. If you select a map for a network and no default map, then when you load a network that has not been specified in this dialog, NO map will be displayed. The default map is the one displayed when you use a network that does not have a specific network map selected. In other terms, if both a default map and a network map are specified for a given network type, the network map will be displayed.
- Click OK to save your changes and close the dialog.
- Select System | Application | Edit.
The Application dialog is displayed.
- Scroll down to the Startup section.
- Change the Startup Page value to Home.
This will make the Home tab the tab that is initially displayed when InfoAsset Mobile is started.
- Click OK to save your changes and close the dialog.
- In the Maps section of the Map tab, select Select.
The Map Selection dialog is displayed.
- Select a map to display.
Note: A default map is different from a network map. If you select a map for a network and no default map, then when you load a network that has not been specified in this dialog, NO map will be displayed. The default map is the one displayed when you use a network that does not have a specific network map selected. In other terms, if both a default map and a network map are specified for a given network type, the network map will be displayed.
- Ensure that the Enable map on startup page option is checked.
The application needs publishing. The selected map will be shown at startup in the Home page.
- In the Maps group of the Map tab, select Editand select a map in the list.
The Map Designer view is displayed for that map.
- Edit the map as desired.
Tip: Hidden map layers can be displayed by ticking the checkbox adjacent to their name in the map legend.
- Save the changes by clicking Save.
The application will need to be published so that the edits made to the map are available to all the users.
For instructions on how to view the history of a selected map, refer to Viewing map history.
It is possible to "roll back" the properties of a map to a previous version. Refer to the Rolling back maps topic for further details.
- In the Maps group of the Map tab, select Manage.
The Manage Maps dialog is displayed.
- Select the map to delete by clicking on it on the list.
- Click the Delete button.
Note: Only maps that are not used in the application or in any of its forms can be deleted.
- To confirm deletion, click Yes.
The map does not appear in the Manage Maps dialog.
Tip: Any published map that has been deleted can be restored by using the Restore button, provided the application has not been published in the meantime.
- Click Close to commit the changes and close the dialog.
A prompt is displayed, asking you for confirmation.
Published maps are permanently deleted only once the application is published. Non published maps, on the other hand, are deleted as soon as the Configure Maps dialog is closed.
- In the Maps group of the Map tab, select Manage.
The Manage Maps dialog is displayed.
- Click the Restore... button.
- In the list, select the map to restore.
- Click OK.
- Click the Close button to close the dialog.
The Restore Maps dialog is displayed. This dialog contains the maps that have been deleted for the current application.
The Restore Maps dialog closes.
The restored layer is listed in the Manage Maps dialog.
Map images can be captured and pasted into open reports. Refer to the Capturing a map image and pasting it into an open report topic for more information.
It is also possible to save the current view of the Map in the Map tab in an image file. Refer to the Saving the map in an image file topic for further details.
It is possible to automatically populate the X and Y coordinates of a report from a cursor location on the map. See Copying X and Y coordinates from maps for pasting into open reports for more information.