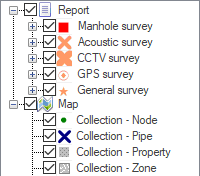Map Designer
Maps can be created and edited using this tool.
The Map Designer is displayed when:
- New is selected from the Maps group of the Map tab.
- Edit is selected from the Maps group of the Map tab and a map is selected from the subsequently displayed dropdown list.
The Map tab is not visible for an application unless the Enable Map option has been set to True in the Startup section of the Application dialog.
The Map Designer is very similar to the Form Designer with the difference that it is entirely dedicated to map controls. In addition to its ribbon command bar, the Map Designer comprises the two following areas:
- The main pane showing the actual map layout.
- The left pane, which contains tabs for two pages:
- The Map page. This encapsulates the Property Box allowing various default settings to be applied to the map (similar to the settings for applications but specific to a map) such as networks and network types the map is to be used with, map name and map description. As with application settings, additional information about each field is displayed at the bottom of the pane, whenever a field is clicked on.
- The Layers page. This allows users to specify the layers that make up the map. Layers can be added, edited, ordered and removed in this tab. The section on the left side of the page contains the legend (that is, all the available reports and maps).
This page allows configuration and customisation of properties for the current map.
| Header |
Property |
Description |
|---|---|---|
| InfoAsset Manager |
Network Type |
Sets the type of network the map is to be used with. You can click the Available network types:
Default is None. IMPORTANT: This property must be set to a network type if you want to use dynamic layers. If this property remains set to None, dynamic layers and local dynamic layers cannot be added to the map. |
|
Networks |
Defines the networks the current map is valid to be used with. Clicking the ellipsis button displays the Select Network dialog, where networks can be selected. You can select <All Networks> or one or more individual networks. Tip: In the map designer, the <All Networks> option refers to all networks selected in the application. |
|
|
Map |
Description |
Map description. |
| Map Version | ~ | |
|
Name |
Map name. Default is New Map. |
|
|
Projection |
Default projection for the map. The application's defined projection system is used by default, but this can be changed here. You can click the ellipsis button to display the Choose Coordinate System dialog where you can select the projection system for the map. Tip: The projection system specified here can later be associated with static, dynamic and image layers. |
|
|
View |
Initial Extent |
Initial extent of the map. You can click the ellipsis button to set or clear the initial view extent. Property states Set when Initial Extent has been set. Default is blank. |
| Report View Scale |
The scale of the map when finding a point-based report. You can click the ellipsis button to set the scale to the current scale or to the default scale. |
|
|
Use AntiAliasing |
Defines whether anti aliasing is to be used to minimise distortion when displaying maps. Default is False. |
|
| Use Default Background Map |
Use the default application background map. Default is True. |
|
|
Defines whether map specific symbols, themes and labels are to be used. The defaults for each layer will be used by InfoAsset Mobile when this property is set to False. Default is False. |
This page allows you to manage layers. Layers are listed in the order in which they are applied to the map. Layers at the bottom of the list are applied first whereas layers at the top of the list are drawn last. Both the Report and the Map sections contain the layers present in the map. ![]() Show image
Show image
The Report section contains the local dynamic layers that have been added to the map.
The table below lists the options available via the toolbar and the context menu.
| Category |
Option |
Description |
|||
|---|---|---|---|---|---|
| Toolbar options |
|
Adds a new layer to the map. Clicking this button displays the Map Layer dialog where layers for the map can be selected from the available layers. |
|||

|
Adds a group node to the layers tree on the Layers tab. Available when report or map root nodes have been selected on the Layers tab. Initially opens the Group Name dialog, for naming the group before it is added to the tree on the Layers tab. Layers can be added to the tree beneath groups. |
||||
|
|
Removes the selected layer from the map. A prompt message is displayed to the user asking for confirmation. Click on OK to remove the layer from the map. |
||||
|
|
Promotes the selected layer. Clicking on this button raises the selected layer to the next level. You can click on this button several times to bring the layer up one level per click. |
||||
|
|
Demotes the selected layer. Clicking on this button lowers the selected layer to the next level. You can click on this button several times to bring the layer down one level per click. |
||||
| Layer list option |
|
Indicates whether the layer is visible on the map. This has the same effect as the Layer visible context menu option (see below). |
|||
| Context menu options |
Add layer |
Same functionality as the |
|||
| Edit group name | For a layer group, opens the Group Name dialog so that you can change the name. | ||||
|
Remove layer/group |
Same functionality as the |
||||
|
Move layer/group up |
Same functionality as the |
||||
|
Move layer/group down |
Same functionality as the |
||||
|
Configure display properties |
Displays the Map Layer Properties dialog where the display on the map can be configured and edited for the selected layer in the currently selected map. This includes symbol colour, opacity and width/size, as well as label activation and theme configuration. Available only if the UseMapSpecificRendering map property is enabled. |
||||
|
Reset symbols and labels to default |
Resets the symbols and labels to default values. Available only if the UseMapSpecificRendering map property is enabled. |
||||
|
Visibility |
|
||||
|
Zoom to layer |
Zooms the view in or out to show the entire chosen layer within the Map Designer view. |
||||
|
Zoom to group |
Zooms to the extent of the visible layers in the relevant group. |
||||
|
Layer /Group visible |
Toggles layer or group visibility on or off. |
||||
|
Label visible |
Toggles label visibility on or off. Available only if the UseMapSpecificRendering map property is enabled. |
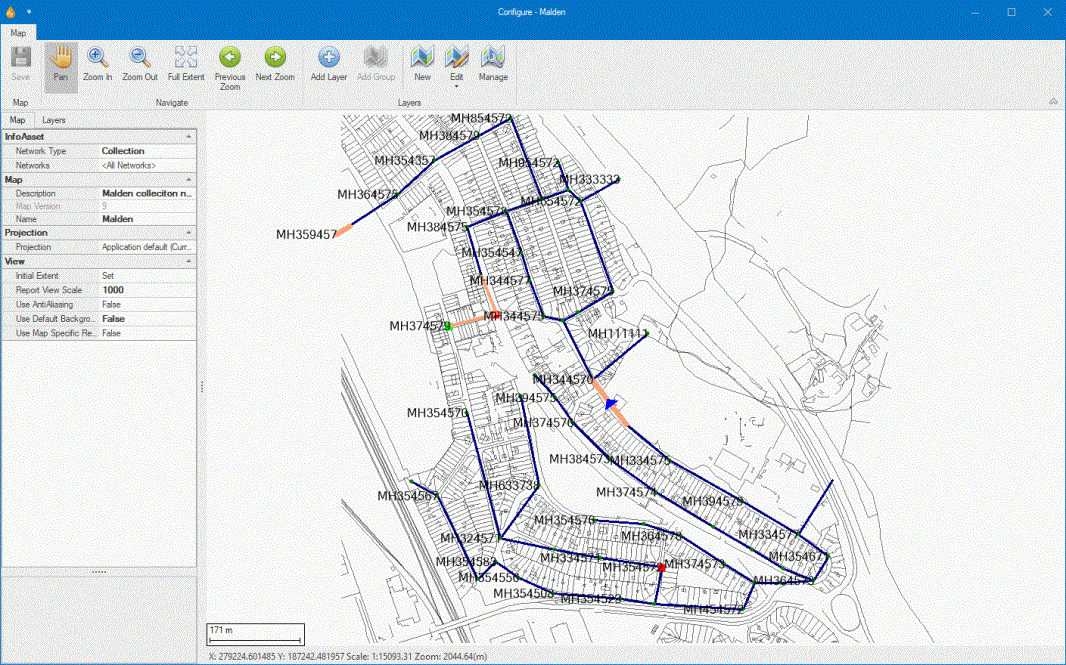
 button and select the desired network type.
button and select the desired network type.