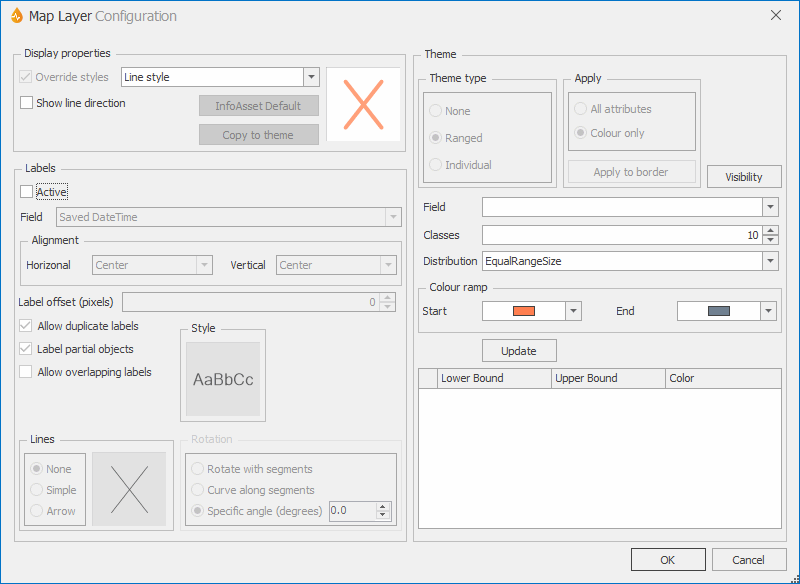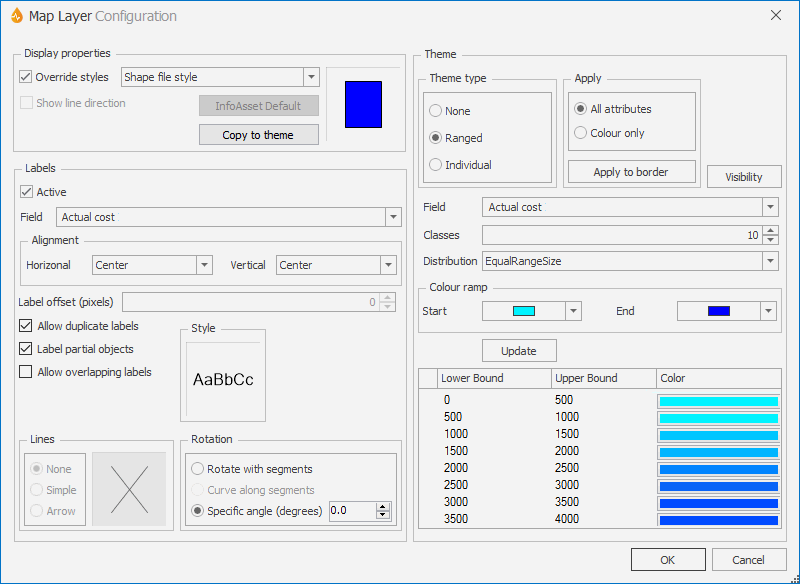Map Layer Configuration dialog
This dialog allows configuration and customisation of map layer display, including layer symbol itself, labels and themes.
The dialog is displayed when:
Note: Modifications made to properties on this dialog when it is invoked from the context menu option of the Map Designer will override any configuration implemented on the same properties on the same dialog when it is launched from the Configure Map Layer dialog.
If no theme is set up or if a value is outside the theme range, the display properties that are applied are the default ones (for example, the ones specified in the top left part of the dialog).
 Show example of dialog for a local dynamic layer
Show example of dialog for a local dynamic layer
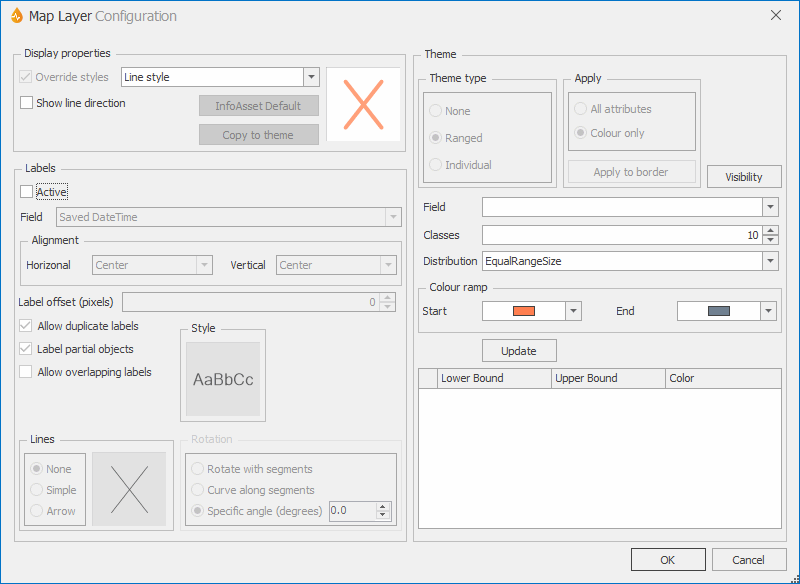
 Show example of dialog for a static layer (shape file)
Show example of dialog for a static layer (shape file)
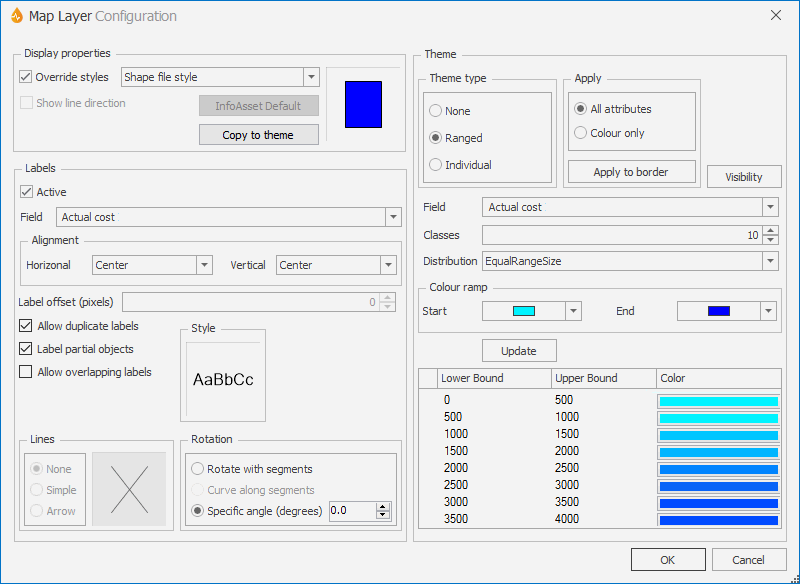
| Item |
Description |
|
Display Properties
|
Used to define how the objects in the layer are drawn.
Tip: This option is disabled for local dynamic layers. New styles cannot be created, but visibility and properties of the existing default style can be edited.
| Override styles |
If checked, the display can be customized.
There is only one item in the adjacent dropdown list unless the layer file is a TAB file, in which case there will be multiple geometry types to choose from (for example, manhole surveys).
|
| Show line direction |
Used to add arrow ends indicating direction for line based objects. |
| Symbol |
Enabled when the override styles option is enabled.
Clicking the symbol opens the Style dialog (the name of the dialog depends on the object type), where the style (symbol, colour, background, foreground, pattern, border, effects, width, translucency, etc) can be configured.
|
| InfoAsset Default |
After confirmation, resets the style to the InfoAsset default style. |
| Copy to theme |
Used to copy the override style to all the items (= rows) in the theme.
Note: Colour and translucency do not get copied. Colour is what differentiates the items in the theme, and translucency is part of the colour attribute. If colour and translucency need editing in the theme, updates have to be made to each theme item of interest.
The Copy to theme functionality is enabled under the following conditions:
- when override styles are enabled, and
- when a theme has been created, and
- when the All attributes option is enabled for themes (see below).
You will be asked to confirm that you want to copy the override styles settings to the theme items.
|
|
|
Labels
|
|
Active
|
If checked, displays text associated with layer objects. |
| Other controls |
Used to edit the text appearance and behaviour. |
|
|
Theme
|
|
Theme type
Tip: The Theme type section is disabled for local dynamic layers. Themes are used to indicate the status of the report (saved, completed, etc) for such layers. New themes cannot be created but visibility and style of the existing theme can be modified.
|
None
Do not display theme
|
|
Ranged
Suitable for fields with continually variable values.
Layer objects are displayed using different colours relating to a series
of ranged values.
|
|
Individual
Suitable for fields with a small number of discrete values.
Layer objects are displayed using different colours relating to individual
values in the layer field selected from the Field drop down list.
|
| Apply |
All attributes
Allows the style of default item to be overridden as required for individual rows in the theme. You will be prompted to confirm your decision.
Fill colour only
Applies the colours of the theme to the default/overridden style. The update will occur at run time.
Apply to border
This is a helper function for area styles. When a theme is created by MapXtreme the colour ramp is applied only to the foreground by default. This button allows that ramped colour to be copied to the border or outline.
|
| Visibility |
Opens the Theme Visibility dialog. |
| Field |
For selecting the layer field containing the values to be used. |
| Classes |
For selecting
the number of ranges required. |
| Distribution |
Determines the way in which values are distributed. |
| Colour ramp |
For selecting a Start and End colour for the range. Intermediate colours
will be set as a series of gradations between these colours. |
| Update |
Resets the values in the grid, based on any changes made to the preceding fields.
|
| Other controls |
See Layers Themes for more information.
Tip: Clicking on a theme item (row) launches the same dialog as clicking on the Symbol close to the Copy to theme button but with attributes disabled if Fill colour only is enabled.
|
|
![]() Show example of dialog for a local dynamic layer
Show example of dialog for a local dynamic layer
![]() Show example of dialog for a static layer (shape file)
Show example of dialog for a static layer (shape file)