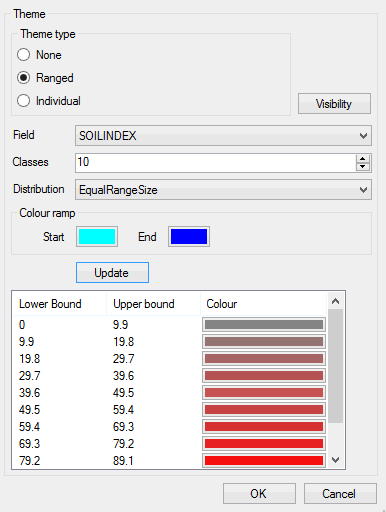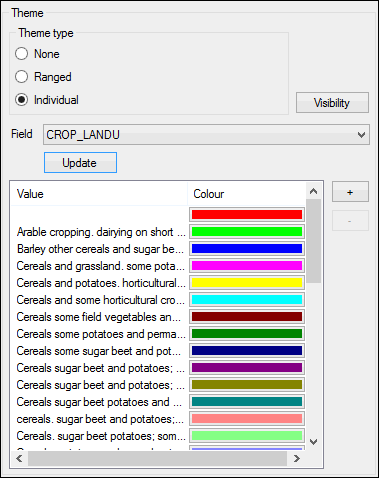Working with layer themes
Layer themes are applied to layers and allow users to display a particular parameter graphically on the map. For example, you can show on the map the status of surveys with symbols of a different colour to indicate at a glance to your users if they have been completed or if they are work in progress.
These themes are very similar to the themes used in InfoAsset Manager.
Note: Symbols are used by default when no theme has been set up. Once a theme is configured, it will supersede the symbol setup. See Map Layer Properties dialog for information on symbols.
There is no default theme for dynamic and static layers but local dynamic layers have a default theme.
Tip: New themes cannot be created for local dynamic layers but the default provided themes may be edited.
In InfoAsset Mobile, layer themes are configured in the Map Layer Properties dialog. This dialog can be accessed as follows:
- via the Configure Map Layer dialog:
- Set the dropdown list to Configure display properties.
- Click the adjacent ellipsis button.
- from the Map Designer:
- Click the Layers tab.
- Right-click the layer of interest in the list of layers.
- Select Configure display properties from the context menu.
Note: This option is available only if UseMapSpecificRenderinghas been set to True for the map on the Map tab.
To set up or edit a theme:
- Open the Map Layer Properties dialog.
- Select Ranged or Individual as a Theme type.
- If Ranged is selected:
- Select the field of interest, the desired number of classes and the distribution model.
- Set the start and end colour to be used.
- Once done, click the Update button.
InfoAsset Mobile will calculate the values for the specified number of classes and distribution:
 Show image
Show image - For dynamic layers, as the data can change based on changes in InfoAsset Manager, these calculations will be performed every time the layer is opened.
- If the range is edited in the grid by the user, the Distribution model will change to CustomRanges. Any objects outside these ranges will be rendered with the default style.
Notes:
- If Individual is selected:
- Select the field of interest.
- Click the Update button.
InfoAsset Mobile will display the values and their corresponding colour in the grid.
 Show image
Show imageValues can be added or removed using the +/- buttons.
As for Ranged themes, calculations are performed every time the layer is opened for dynamic layers and any objects outside the set ranges will be assigned default styles.
- If required, set theme visibility by clicking the Visibility button:
- This displays the Theme Visibility dialog.
- In there, set a zoom level range over which the theme will be visible.
- Click OK to save the changes and close the Theme Visibility dialog.
- Back in the Map Layer Properties dialog, click OK to commit the changes and close the dialog.
- To clear a layer theme, open the Map Layer Properties dialog for the layer and set the Theme section to None .