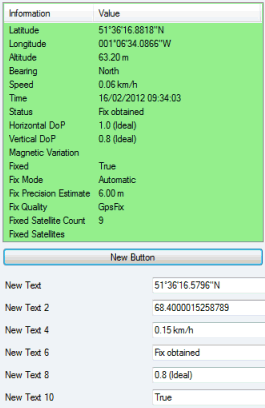Setting up a GPS coordinate control on a form
The GPS coordinate is a live control allowing a connection to an available GPS device to be established. This control allows the recording of the current location (longitude, latitude, altitude, status, quality and time) on any reports based on the form containing this control.
Note: Some of the GPS parameters are not available on the Android version of InfoAsset Mobile. See the GPS section of the Property Box topic for further information.
No data or information is saved in the GPS coordinate object, hence the presence of a button within the control. This button, which can be configured via the GPS Button Editor allows the information from the GPS device to be populated in specified fields of the report at run time.
At run time (that is, when a report is being filled in by users in the field), the GPS coordinate control displays the Status of the GPS device, to inform the user if it is connected or not.
The GPS coordinate window is colour-coded. It becomes:
- Green when a connection is made and the quality is ideal
- Salmon when the quality is fair
- Red if the quality is poor or the GPS device not connected
The quality is reported from the device as the Dilution of Precision and the threshold governing the colour-coding is the Minimum Position Quality Allowed setting entered in the GPS Information dialog or the GPS Setup dialog of InfoAsset Mobile.
To set up a GPS coordinate control on a form
- Drag and drop a GPS coordinate control to the form.
- Double-click the control on the form layout.
The GPS Button Editor is displayed.
- Type in a label for the button in the Label text box.
- Select the target for the values in the dropdown list underneath. Permitted targets are <Form> and any Report Grid control present on the form.
- In the Association table, link the GPS parameters you wish to display on the report derived from this form to a field on the form or on the report grid, depending on the selected previously target, by:
- Selecting a target field in the corresponding Target dropdown list.
- Specifying, if required, the format the data is to be displayed in, in the corresponding Format dropdown list.
- Repeating steps a and b for each GPS parameter.
- Click OK to save your changes and close the dialog.
See the GPS section of the Property Box topic for a list of available GPS parameters.
GPS conversion
The GPS conversion option allows the conversion of the location from the GPS device, which is in WGS 84, to be saved in any other coordinate system or projection required (for example, British National Grid).
This means that locations captured in the field can be correctly placed on the GIS without further conversion being required in the office.
The conversions can be either fixed for the whole application (See GPS Settings property on the Application dialog) or be configured at run time (by double-clicking the GPS control and displaying the GPS Information dialog) as required. See below.
GPS configuration and connection
You can connect to the GPS device at any time by clicking Enable in the GPS group.
GPS Setup in the same group can be used at any time to configure the conversion.