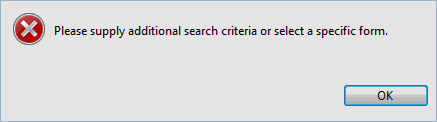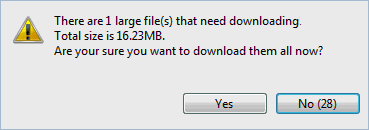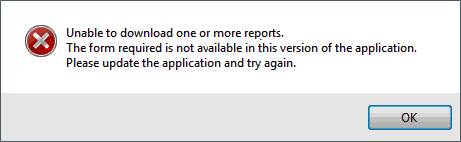Downloading reports
Report download can be performed in
- automatically by InfoAsset Mobile or
- automatically by Windows Task Scheduler or
- manually by the user inside InfoAsset Mobile
These are not mutually exclusive and can be used concurrently.
Tip: As part of the download process, InfoAsset Mobile also performs a check on any deleted reports and removes them as required.
Note: Reports generated from In Development forms are not available for download by non-Administrators.
It is possible for InfoAsset Mobile to perform a report download at startup. This is achieved by:
- enabling the Download any new or updated reports on startup check box of the Communications page of the Options dialog. This default download mode is configured using the Synchronization page of the Options dialog and can be overridden at any time by using a different option for the Synchronize functionality accessible from the Synchronize tab. InfoAsset Mobile checks for the user-defined period of time (see Options dialog) if there are any new reports on the server and automatically downloads them.
- enabling the Synchronize on startup check box of the Synchronization sub-page of the Communications page of the Options dialog. If an automatic synchronization of reports is configured and this box is checked, then InfoAsset Mobile automatically downloads and/or uploads the reports when the user logs on, according to the defined configuration. See theAutomatic synchronizing of report uploads and downloads topic for more information.
WARNING: If the Synchronize on startup check box in the Synchronization sub-page is checked, then this setting takes precedence over a checked Download any new or updated reports on startup box. If this occurs, a suitable message is displayed and the Download any new or updated reports on startup box is automatically disabled.
Refer to the
Refer to theScheduled synchronizing of report uploads and downloads topic for more information.
This is recommended for users in the field, who may prefer to download specific reports at their convenience rather than have an automatic update of reports at startup, which may not only take longer but also incur a cost.
This option may also be preferred by some users of the Office version when they are already logged in and do not wish to have to log off for any new or updated reports to be downloaded.
To download a report:
- Select Download from the Reports group of the Synchronize tab.
The Download Reports dialog is displayed.
- If required, change the default behaviour for the download of report attachments by selecting or deselecting the Download report attachments option.
- If required, change the default behaviour for the closing of the dialog after report download, by unchecking the Close after download check box.
- In the Form dropdown list, select a specific form to view derived reports for, or select <All> to return reports related to all the available forms.
- If required, use one or more of the filters on the General, Date, Schedule, and Status tabs to narrow the search.
- Click View or press the keyboard Enter key.
Note: A warning message requesting the selection of more search criteria will be displayed if <All> is chosen in the Form dropdown list and no other filter is being applied.
 Show image
Show imageClick OK and specify additional filters to narrow the search.
The bottom grid displays all the reports meeting the criteria set in previous steps.
- Check the checkboxes adjacent to the reports to be downloaded.
- Click the Download button.
A message may be displayed informing you that large attachments (such as videos, or attachments whose size is larger than the value in MB specified in the Application dialog) have been detected for download.
 Show image
Show imageClick Yes to download them at the same time as the corresponding reports or No to download the reports only.
The selected reports are downloaded from the server.
Click OK on the information message (successful download) that is displayed.
If the Close after download option has been enabled, the Download Reports dialog closes.
If the Close after download option has been disabled, the Download Reports dialog stays open so that you can download more reports without having to re-set the filter configuration.
An error message may be displayed if an old version of an application is being edited.
 Show image
Show image
Refer to the Download Reports dialog topic for further details on how to use these filters.
If it is the case, click OK and update the application by either using the Refresh Application option of the Files subpage of the Options dialog or selecting Check For Updates in the Application group of the Synchronize tab.