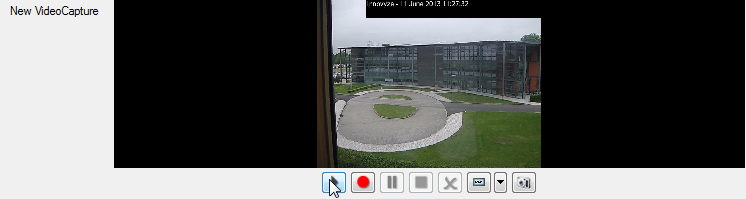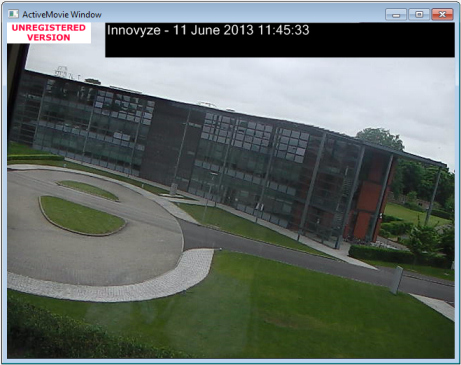Using video capture
The Video Capture is a live control allowing a connection to an available video capture device to be established. This control allows the recording of images or videos on any reports based on the form containing this control. ![]() Show image
Show image
The VideoCapture control is very similar to the GPS component in that it does not itself save any information. It requires the presence of an Attachments object on the form to save videos and images to.
Note: All captured video files are considered as large attachments regardless of size and as such will obey the rules set in the Options dialog as far as download and upload are concerned. This explains why they are unversioned (they can be uploaded at a later stage when a more suitable connection or time is available or their directory can be manually copied onto the server).
If capturing defects using CCTV and manhole survey reports, the following objects also need to be added to the form at design time:
- a button
- a Details report grid
See below for further details.
At run time (that is, when a report is being filled in by users in the field), the VideoCapture control displays a few buttons, allowing users to record videos and capture images. Refer to the Report Control Buttons topic for more information on these buttons.
To initiate a recording or a capture, click the Preview video feed button ( ).
).
When a video recording is started, the video appears in an ActiveMovie window. ![]() Show image
Show image
Once it is stopped and saved, the Attachments details dialog is displayed, giving the user the opportunity to set / modify the description and the purpose of the video. The video attachment then gets automatically added to the Attachments object on the report.
Behaviour is fairly similar for image captures. When an image capture is carried out, the Attachments details dialog gets displayed too. The image attachment then gets automatically added to the Attachments object on the report.
Tip: Default description and purpose for both video and image can be set at form design time using the VideoCapture property box.
- Drag and drop a VideoCapture control to the form. An Attachments object is required otherwise the VideoCapture object will be removed from the form.
- Click the VideoCapture control on the form layout and go to the Video Capture section of the VideoCapture property box.
- Configure as required:
- Default video and audio capture output format can be set. (This can also be set as a default for the whole application from the Application dialog.)
- Default description and purpose can be set for both video and image.
- It is possible to configure overlays to add to video and image captures at run time (available to software capturing devices only- see section below for more information).
- Once finished, save the form.
Refer to the VideoCapture section of the Property Box topic for a list of available VideoCapture parameters.
Two video capturing methods are currently supported - VITEC VM video capture card and software (camcorders, web cams).
The software version is capable of capturing images from any attached USB video and audio devices such as web cams or cameras running as web cams.
Once the device is plugged in and recognised by the Operating System, switch it on, then:
- Select the capturing method (Software) in the Video Capture page of the Options dialog.
- VideoCapture video and audio configuration (such as recording/capturing format) can be performed:
- For the whole application, via the Application dialog.
- For the currently attached device via the Video Capture page of the Options dialog.
- For each individual CaptureVideo control on a form, by using its SoftwareVideoCaptureSettings property.
It is highly recommended to add a button as well as a Details report grid to CCTV or Manhole Survey reports when capturing defects.
The button allow users to perform specific actions relating to the capturing of images and videos:
- In the Designer, add a button control to the form by dragging it from the generic toolbox or by double-clicking it.
- Double-click the button control on the form layout.
- Click on the label text box.
- In the Button section, type in a label for the button in the Label field.
- Select one of the two following options in the Action dropdown list.
- CCTV or Manhole Survey Details with a video capture image - select this option to capture an image as well as a video.
- CCTV or Manhole Survey Details with no video capture image - select this option to only capture a video.
Note: The third option, CCTV or Manhole Survey Details with no video capture,should only be selected when there is no VideoCapture control on the form and is purely meant to be used for manned data input where no video device is available.
See Button Editor for more information.
- Click OK to save the changes and close the Button Editor.
- Once finished configuring the form, save the form and publish the application.
- When filling in reports in the field, turn the camera on by clicking on the
 button of the VideoCapture object.
button of the VideoCapture object. - To save a defect on the grid, press the button configured above.
Note: The video camera must be recording for the button to be enabled on the report.
- Turn the camera off by clicking the
 button of the VideoCapture object.
button of the VideoCapture object.
The Button Editor is displayed:
The defect data that gets saved depends on the option selected in the Button Editor, at form design time:
| Option selected in Button Editor | Defect data saved on the Details report grid of the corresponding report |
|---|---|
|
CCTV or Manhole Survey Details with a video capture image |
Defect added with an image and video recording time. |
|
CCTV or Manhole Survey Details with no video capture image |
Defect added with video recording time (no image). |
|
CCTV or Manhole Survey Details with no video capture |
Defect added with current time in lieu of video recording time (no image). |
This saves the video to the Attachments object.