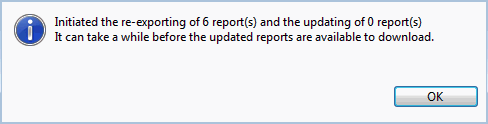Updating reports on the InfoAsset Mobile server
This functionality is available only to Administrators and System Administrators.
A form may be edited (additional fields or controls added to the form, layout re-arranged, title report modified) after reports based on that form have been uploaded. Updating reports on the InfoAsset Mobile server allows users to update these reports to match the latest form version.
To update reports on the server:
- In the Reports group of the Synchronize tab, select Update Reports On Server.
- Select the form for which the derived reports are to be updated in the Form drop-down list.
- Specify the networks to update the changes for.
The parent form may relate to several networks but the changes that have been made may apply only to one network.
Leave the default setting (<All Networks>) to update the reports across all networks or select individuals networks.
- Select the date range over which reports are to be updated in the Date from and to controls.
Entering an end date is optional.
Clicking
 displays a calendar that can be browsed.
displays a calendar that can be browsed. - Select a date type to apply to the date or date range specified in the previous step.
Available options are Report Creation Date and Scheduled Date.
- Tick the Include completed reports? checkbox to update reports meeting the date criteria, which have a status of 'Completed'.
- Tick the Include closed reports? checkbox to update reports meeting the date criteria, which have a status of 'Closed'.
- Optionally, click the Preview button to display in the grey box underneath a summary of the actions (Re-export and update) that will be undertaken.
Refer to the Update Reports on Server dialog for details.
- Click Update.
- Click OK.
- Close the dialog.
The Update Reports on Server dialog is displayed.
A Success message is displayed, informing the user that the update process has been initiated and that it can take a while as it depends on the number of reports being processed. ![]() Show image
Show image
To download the updated reports, either use Check For Updated Reports in the Reports group of the Reports tab, or log out and log back in. (The Download any new or updated reports on startup option must be enabled for this to work.)