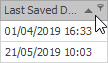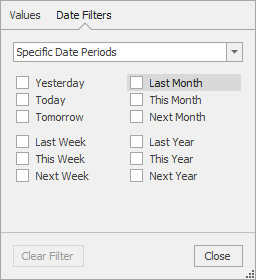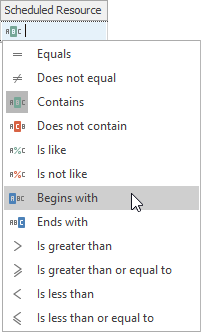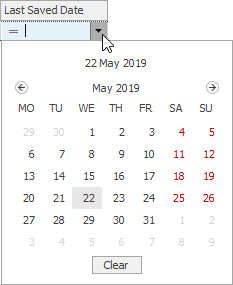Reports list
This list shows either the saved or completed reports, depending on whether or is selected in the Reports group of the Reports tab.
The list is displayed when the Reports tab is first clicked. The list is still shown when the Synchronize tab and Tools tab are subsequently clicked.
 Show image
Show image

| Item |
Description |
| Group By header area |
The list will be grouped by the column headers dropped here.  Show example Show example

Notes:
- You can reverse the order of listing by clicking the pointer icons.
- You can clear filtering by right-clicking in the Group By box and selecting .
- You can hide the Group By box by right-clicking in it and selecting .
|
| Find Panel |
The Find Panel is displayed by right-clicking any column header and selecting .  Show image Show image

Typing into the box will change the list to show only those reports with matching text.
Notes:
- You can clear the search and show all reports by clicking the
 (Clear) button. (Clear) button.
- You can close the Find Panel by right-clicking any column header and selecting .
|
| Column headers |
The column headers contain sorting and filtering tools.  Show image Show image
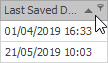
Notes:
- Clicking the up/down pointer changes the sort order.
- Clicking the filter icon opens a filter tool.
 Show example Show example
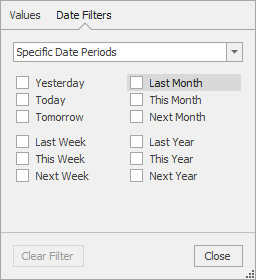
|
|
Column header context menu options:
| Sort ascending |
Sorts all reports in ascending order based on the entries in the current column. |
| Sort descending |
Sorts all reports in descending order based on the entries in the current column. |
| Clear all sorting |
Returns to the default sorting of reports. |
| Group by this column |
Creates one or more groups of reports with headings based on the current column. |
| Hide Group By box |
Hides the Group By box. |
| Best fit |
Changes the column widths to match the length of entries in each cell, as best as possible. |
| Column auto width |
Changes the width of the columns if the window size is changed, to keep them all in view. |
| Filter editor |
Opens a filter editor for the current column. |
| Show find panel |
Shows the Find Panel, for searching for reports in the list. See Find Panel, above. |
| Show auto filter row |
Shows the auto filter row, for setting up filters for each column. See Auto Filter Row, below. |
|
| Auto Filter Row |
The Auto Filter Row is displayed by right-clicking any column header and selecting .  Show image Show image

The filter currently applied to each column is shown by a symbol.
Notes:
- You can change the filter applied to a column by clicking its symbol and choosing from a menu of filter options.
 Show example Show example
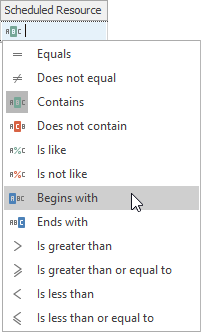
- For a date filter, you can open a calendar tool by clicking the accompanying down pointer.
 Show image Show image
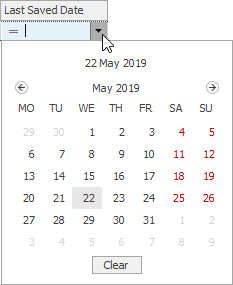
- You can close the Auto Filter Row by right-clicking any column header and selecting .
|
| Reports list |
Contains a list of reports, with report details shown under column headings.

|
The reports shown in the list are saved. |

|
The reports shown in the list are completed. |
Reports list context menu options:
|
|
Opens the selected report(s) for editing. |
|
|
Opens the selected report(s) in read-only mode. |
|
|
Opens the Report History dialog for the current report.
Not available when multiple reports are selected.
|
|
|
If the current report has been created from an object on a map, selecting this option will open the map at the report object.
Not available when multiple reports are selected.
|
|
|
Sets the map item as the start point for directions on an online map. |
|
|
Sets the map item as the end point for directions on an online map. |
|
|
Available when the report is for a work package.
Opens the search dialog with the Work package field filled in for the relevant selected work package.
|
|
|
Deletes the selected report(s), after confirmation. |
|
|
Available when has been selected in the Diagnostics group of the Tools tab.
Not available when multiple reports are selected.
|
|
Shows the unique identifier for the report. |
|
|
Opens the XML file defining the report, in a web browser. |
|
|