Export Results Data Dialog
This dialog lets you to export the results of simulations in a number of file formats. It is displayed when you choose Export to files from the Results menu.
| Option | Description | ||||||
|---|---|---|---|---|---|---|---|
| Sim |
Select one or more simulations to export using one of the following methods:
To clear the selection, click on the |
||||||
| Selection List |
Reduce the scope of the export by selecting just part of the network, in the following ways:
To clear the selection, click on the |
||||||
| Output Folder | Select the directory where the exported files will be saved. Either
type in a directory path or choose the directory using the  button. button. |
||||||
| Results Files |
Select one or more options for the type of file to create from the following:
Use the Filter buttons to cut down the number of files to be saved. Pressing the Filter button launches the Results Export Filter Dialog. Use this dialog to choose exactly which files are to be exported. This facility is particularly useful when exporting results from water quality simulations, where a large number of files can be created with results for individual pollutants and sediment fractions. Set the Location from which data is to be exported to be either from the Upstream or Downstream end of links. |
||||||
| Output Files |
Click on the QIN, SF1, BOD etc option to use the data from outfalls in the selected part of the network to create a file of inflow data for use in another network (or part of the network). Use the Filter button to cut down the number of files to be saved. Pressing the Filter button launches the Results Export Filter Dialog. Use this dialog to choose exactly which files are to be exported. This facility is particularly useful when exporting results from water quality simulations, where a large number of files can be created with results for individual pollutants and sediment fractions. |
||||||
| Time Steps |
Select the timesteps to be exported: Result - this defines the timestep for the summary results for all parts of the drainage system. The results timestep is a multiplier acting on the main timestep. Gauge - this is the timestep for the detailed results for selected links in the system. The gauge timestep is a multiplier acting on the hydraulic main timestep. |
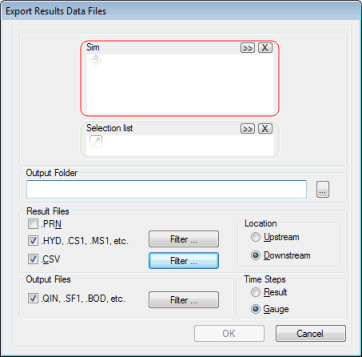
 button to search
for a simulation.
button to search
for a simulation. button.
button.