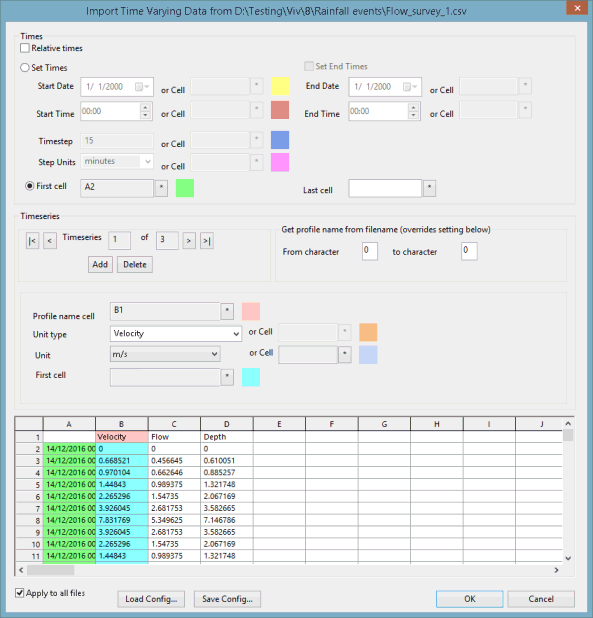Importing Flow Surveys
Flow survey data can be imported from the following formats:
- Flow Survey Data formats:
- HydroWorks format (.red, .hyv, .hyq, .lev)
- Flow Survey .fdv format
- CSV Data including the specific Flow Survey Data CSV file format
Data from flow survey format is imported by right-clicking on a flow survey item in the database and selecting Import | Flow Survey data. You are taken through a number of steps, which give you several choices:
- You can choose to import several files at the same time. They will be added as separate events in the same flow survey.
- The files may contain more than one type of data. You can choose which types of data to import.
- You can apply the data to either the upstream or downstream end of a link.
- If the data is from several gauges, you can choose which ones to use.
- You can choose to import all the data or just that between specific dates and times.
The choices of gauges and time periods are made first for the observed data and then for any rainfall data.
For rainfall data, you can also set up the following profile details:
|
API5 |
The 5-day antecedent precipitation index, calculated from the rainfall depths (in millimetres) for the five days prior to the event. This value cannot be edited. |
|
Soil Moisture Deficit (SMD) |
An appropriate value for the SMD can be obtained from the Meteorological Office. |
|
UCWI |
The Urban Catchment Wetness Index (UCWI) is calculated by the program when a value has been entered for the SMD. However, the calculated value can be overridden if required. |
|
Evaporation (mm/day) |
The estimated level of evaporation for the event (in millimetres per day). |
To convert flow survey data and import it into InfoWorks ICM:
- Right-click on a flow survey in the Explorer Window. Select Import | Flow Survey data from the pop-up menu.
- In the Select Files dialog, choose the directory containing the flow survey data, mark the files to be imported and click on Open. You can mark multiple files if you want to import several sets of data.
- The Hydrograph Data dialog is displayed. Choose which types of hydrograph data you want to convert by selecting the relevant check boxes. Note that flow, depth and velocity data will only be available for selection if you have selected files that include the appropriate type of data.
- Choose whether you want the data to apply to the upstream or downstream end of the link, by selecting the appropriate radio button. Then click on OK.
- The Select Output Gauges dialog is displayed. This dialog allows you to select the gauges from which data is to be imported. Gauges are selected in one of the following ways:
- Double-click on a filename. This selects all events and all gauges in this file.
- Click on a filename to highlight it. Double-click on one event. This selects all the gauges for this event.
- Click on a filename to highlight it. Click on an event and a
gauge to highlight them. Click on the Add button.
This selects a single gauge.
You can select events and gauges from a number of files. However, all the files must contain data at the same timestep.
- When you click on a selected file, the Description at the bottom of the dialog shows the start and end times for the data. You can remove a file from the list by clicking on the Delete button. This does not affect the original file. You can also change the gauge reference that will be used in InfoWorks by clicking on the Change button. When the required gauges have been selected, click on OK.
- The Start and Finish Times dialog is displayed. By default, the Flow Survey Convertor displays the start time from the earliest event and the finish time from the latest event. You can set different times but you cannot set an earlier start time or a later finish time than the ones originally displayed. Click on OK. The flow survey data is added to the database.
- If the selected files included rainfall data you will be asked to make similar choices in the Select Output Gauges and Start and Finish Times dialogs. You cannot change the gauge reference but you can alter the rainfall profile by clicking on the Profile Data button. (The Profile Data dialog is also displayed if you add a file by double-clicking.)
- The rainfall data is added to the database when the selections have been completed. New events are added to the flow survey item in the database. These events are given default names (Depth, Flow etc.) which should be changed.
Flow survey data can be imported from csv files that are in the appropriate format. The importer will recognise the specific Flow Survey Data CSV file format for Flow, Depth and Velocity events.
To import an event file in Flow Survey Data CSV file format:
- Right-click on a flow survey object in the Explorer Window.
- Select Import | Event | from InfoWorks format CSV file, where Event is one of Level, Observed Depth Event, Observed Flow Event, Observed Velocity Event or Rainfall Event.
- In the Select Files dialog, choose the directory containing the flow survey data, mark the files to be imported and click on Open. Multiple files may be selected if several sets of data are to be imported.
- Click on Open to import the file.
Data can either be imported to a new event in a Flow Survey or appended to an existing event in a Flow Survey.
To import flow survey data from a file in general CSV format:
- Right click on a Flow Survey (to create a new event) or Flow Survey Event (to append data to an existing event) in the Explorer Window and select Import | from generic CSV file from the popup menu. A standard Windows Open Dialog will be displayed.
- Select the files to be imported (multiple files may be selected) and click on Open. The Import Time Varying Data from CSV Dialog will be displayed.
- Set the import parameters on the import dialog. Values can be entered directly or read from the file to be imported. To read a value from the file: click on a cell in the grid at the bottom of the dialog and then on the * button.
- Times: Tick the Relative times check box if you want to use relative times, or specify the time range of data to be imported:
- If the file contains a date-time column, use the Start Cell and End Cell fields to enter the cells defining the time range of data to be imported.
- If there is no date and time information, specify start and end times and a timestep interval.
- Get profile name from file (optional). If you want to use the name of the imported file as the event profile ID(s) (link label or node reference), then enter the range of characters in the file name to be used. For example, when importing a file named Monitor1_001, enter a From character of 8 and a To character of 12 to assign a profile name of 1_001, or to use the full file name, specify a From character of 1 and a To character of 12. If you do not want to use the file name as the profile names in the event, then do not specify anything in this pane and use the Profile cell name instead.
- Timeseries: set the
parameters for each time series in the file:
- For each timeseries (column of data) to be imported a Unit Type and Unit must be defined. The Add and Delete buttons can be used to include and exclude timeseries from import. The underlying data will not be changed.
- To use an entry in the imported CSV file as the profile name in the event, select the cell in the grid at the bottom of the dialog containing the identifier and click on the * button next to the Profile name cell field.
- In the grid at the bottom of the dialog, click on the first cell containing valid data values and then on the * button next to the First cell field to add the current grid cell to the First cell field.
- If you are importing multiple CSV files, then check the Apply to all files box to apply the current settings to all the files being imported. If the option is unchecked, the Import Time Varying Data from CSV dialog will be displayed before the import of each selected file.
- Click OK to complete the import. A profile will be created for each data series imported.
(Specification of an end time is optional; if no end time is specified all data from the first cell to the end of the timeseries will be imported.)
The settings for commonly used file types can be saved. Set up import parameters on the dialog, and then use the Save Config button to save them to a file. The Load Config button can then be used to open an existing configuration.
Appending Rules
When appending data to an existing event, either when importing multiple files or by importing a file to an existing event, the following rules apply:
- Data can only be appended if it is of the same event type as the existing event.
- If the profile being imported has the same profile (monitor) name as an existing profile, it will be appended as a new sub event to the existing profile, provided the timesteps in the new profile do not overlap those in the existing profile. Profiles with overlapping timesteps will not be imported.
- If the profile being imported does not have a profile name, a new profile will be created in the existing event, provided the times and timesteps in the new profile match those in the existing profile;
- If the profile being imported has a different profile name to existing profiles, it will be imported as a new profile provided the times and timesteps in the new profile match those in the existing profile.