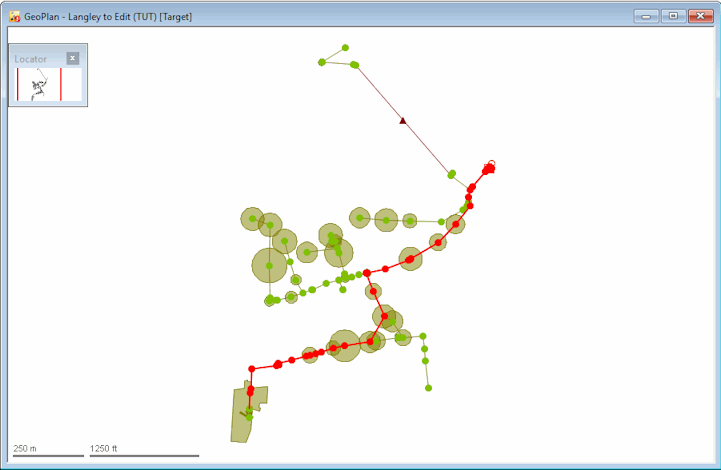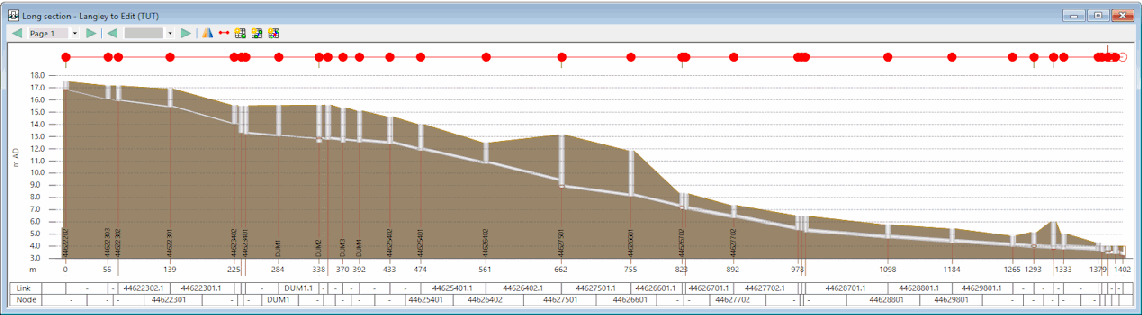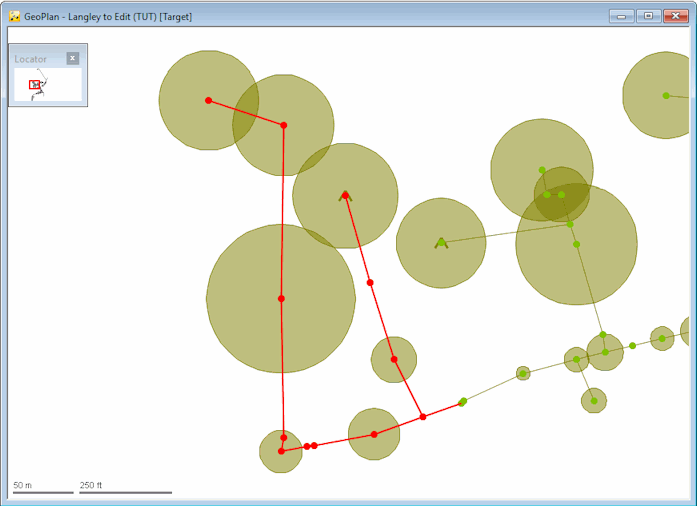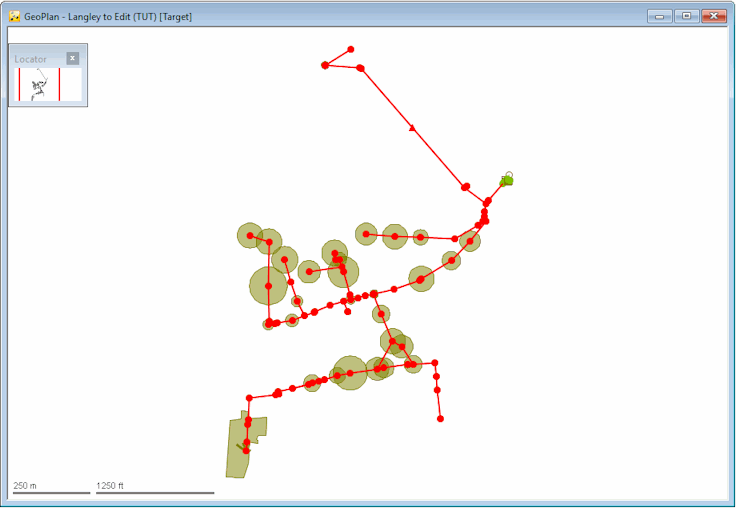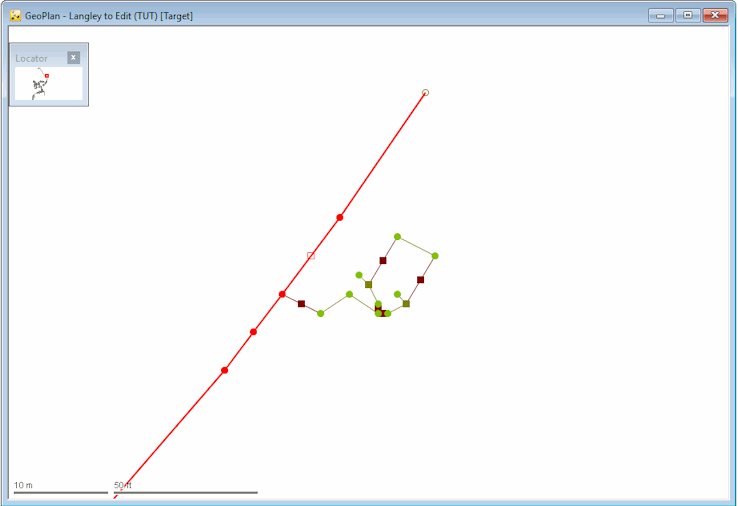InfoWorks ICM includes tools for tracing the connectivity through a network (as defined by the link labels); these tools allow you to check that links have been set up correctly. The trace tool also provides methods for selecting runs of pipes and for setting up long section views.
The label attached to a link depends on which node has been defined as the upstream node. If the upstream and downstream nodes are the wrong way round, this will not affect the simulation results, although the flow through the pipe will be shown as a negative value. However, a wrongly-labelled link will upset attempts to simplify the network.

This stage assumes that you have started InfoWorks ICM and that Master database, containing the ICM Basic Tutorial, is opened in the Explorer window, showing the 'Langley Catchment Study' model group, and that the 'Langley to Edit (TUT)' network is open in the GeoPlan.
To trace the connectivity through the network:
- Select the
 (Trace and select links downstream) button in the GeoPlan Tools toolbar to trace the flow through the network.
(Trace and select links downstream) button in the GeoPlan Tools toolbar to trace the flow through the network. - Press the Crtl key.
- Select a link on the GeoPlan and all the links and nodes in the run upstream of the link are highlighted on the GeoPlan.
- Clear the selection by clicking the
 button on the Selection toolbar.
button on the Selection toolbar. - Display the traced links in a long section view:
- Find the most western link (4462201.1).
- Select
 from the GeoPlan Tools toolbar.
from the GeoPlan Tools toolbar. - Click the most south-western link (44622201.1) to trace downstream to the outfall.
- Save the selection in the 'Selection List Group' as 'West-East Run'.
- Click the
 (New long section) in the Windows toolbar to open a new long section window.
(New long section) in the Windows toolbar to open a new long section window. - From the Window menu, select Tile Horizontally.
- Zoom-in on part of the long section (e.g. the outfall end) by using the mouse scroll button or clicking the
 button in the GeoPlan Tools toolbar and then dragging the pointer across the long section. You can also select an object in the long section, such as a node, and then use its context menu Zoom to option to zoom in on that particular object.
button in the GeoPlan Tools toolbar and then dragging the pointer across the long section. You can also select an object in the long section, such as a node, and then use its context menu Zoom to option to zoom in on that particular object. - Close the long section window and resize the GeoPlan window.
- Click
 on the Selection toolbar to clear the current selection.
on the Selection toolbar to clear the current selection. - To reverse the process and show where the flow comes from at any point in the network:
- Zoom in on part of the network.
- Select the
 button in the GeoPlan Tools toolbar.
button in the GeoPlan Tools toolbar. - Press the Ctrl key and click a link (e.g. 44624603.1) to select all upstream links. All links that flow towards that pipe are selected on the GeoPlan.
- Right-click the GeoPlan and select Zoom to selection to display the whole selection.
- Check that all links are correctly connected. This can be carried out by reverse tracing:
- Zoom in on the area around the outfall.
- Select the
 button in the GeoPlan Tools toolbar.
button in the GeoPlan Tools toolbar. - Hold the Ctrl key and click a link (e.g. 44624603.1) leading to the outfall. The pipes leading to the outfall are selected.
- Right-click the GeoPlan and select the Zoom to network option from the pop-up menu to display the whole network. Most of the network is selected but a few areas are excluded; the subcatchments are also excluded from the selection.
The area that is not selected includes the outfall (as would be expected) and the part of the network containing the storage tanks (which is also correct). To see the storage tanks better, you may need to zoom in close to the outfall area.

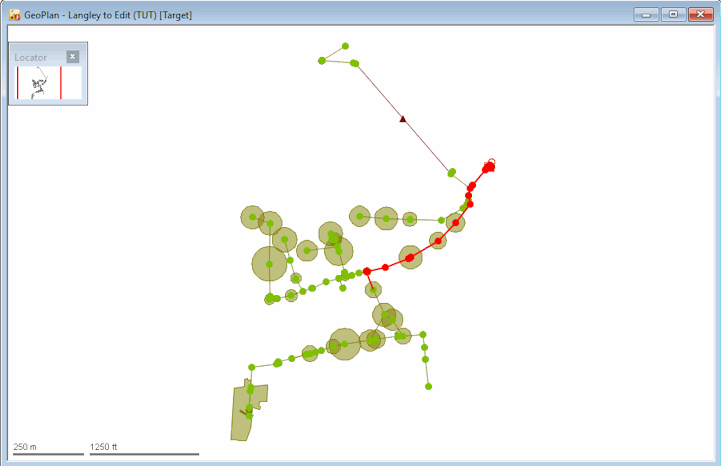
 button on the
button on the