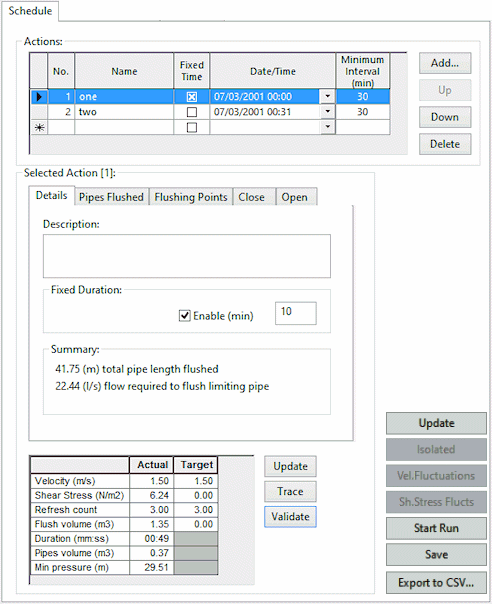Flushing Scheduler - Schedule page
This page is divided into three sections:
- Actions: lists the actions in the schedule and lets you add, delete, and reorder them
- Selected Action: details
the current action and provides validation and additional information for
each action
- Schedule buttons: lets you control, start, and save the schedule
The page is opened by clicking the Schedule tab on the Flushing Scheduler.
 Show image
Show image
Actions section
This section contains a grid of the actions in the schedule.
The buttons by the side of the grid are used to add, delete, and edit the
order of the actions.
| Item |
Description |
| Actions grid columns |
| No. |
Read only field.
Number of the action. Actions are listed in sequence order.
|
|
Name
|
Descriptive name for the action.
|
|
Fixed Time
|
If checked, fixes the start time of the action. A start time
must then be specified in the Date/Time column of the
grid for this action.
If unchecked, the Date/Time will
be calculated.
|
|
Date/Time
|
Start date & time for the action.
If the Fixed Time
option has been checked, this must be defined by the user.
If the Fixed Time option is unchecked, a calculated
start time will be displayed.
|
| Minimum Interval |
Minimum time interval between the end of the flushing action and the start of the next.
By default, set to the global value specified in the Minimum between action interval field on the Criteria
& Hydrants page.
|
|
| Actions buttons |
|
Add
|
Enabled if there is a single
action selected or when there are no actions selected.
- When there are no actions selected, clicking this button will add a row to the bottom of the grid.
- When there is one action selected, clicking this button will display the Add
Action dialog, letting you choose the position of this action relative to existing ones and whether to copy flushing points and links to close from the preceding action.
|
|
Up
|
Enabled when a single action
(other than the first action) is selected.
Clicking this button moves the selected action one place up the actions
sequence.
|
|
Down
|
Enabled when a single action
(other than the last action) is selected.
Clicking this button moves the selected action one place down the actions
sequence.
|
|
Delete
|
Enabled when one or more
actions is selected.
Clicking this button deletes all selected actions.
|
|
Selected Action section
This section contains a number of tabs that display details
of the action currently selected in the Actions grid. The buttons below
the tabs are used to provide validation and additional information for
each action.
| Item |
Description |
| Tabs |
|
Details
|
This tab is used to add text describing
the currently selected action and to specify a fixed duration for the
action.
|
Description
|
Notes for the currently selected actions.
|
|
Fixed Duration
|
If the Enable box is checked, you can enter the number of minutes
for which the action is to be carried out.
|
|
Summary
|
Displays details of total pipe length flushed and the flow required
to flush the largest pipe.
|
|
|
Pipes Flushed
|
This tab is used to specify the
list of pipes being flushed by the currently selected action.
|
Grid columns
|
ID
|
The pipe ID. You can type one in or select one from the dropdown list (populated
when a flushing simulation has been specified on the Simulations
page).
|
|
Diam.
|
Pipe diameter
|
|
Len.
|
Pipe length
|
|
Vel.
|
Velocity of water through
pipe when flushing is carried out.
Calculated when the Selected Action
Update button is clicked.
|
|
Sh.St.
|
Shear stress in pipe when flushing is carried out.
Calculated when the Selected Action Update button is clicked.
|
|
Flow
|
Flow through pipe when flushing is carried out.
Calculated when the
Selected Action Update button is clicked.
|
|
Time
|
Time to flush pipe.
Calculated when the Selected Action Update button
is clicked.
|
|
Buttons
|
Delete
|
Available when you select a row by clicking its left-most column.
Removes the pipe from the grid, without asking for confirmation.
|
|
Fill Gaps
|
Allows pipes between selected
start and end pipes to be automatically added to the grid.
InfoWorks WS Pro searches for the shortest route (by length) between pipes
already selected in the grid. Any pipes found by the search are added
to the grid, completing the definition of the line of pipes to be flushed.
|
|
Pick Pipe
|
Enabled when a flushing simulation has been specified on the Simulations page.
If clicked, you can select a pipe on the GeoPlan and that pipe will be added to the grid.
|
|
|
Flushing Points
|
This tab is used to specify the
list of nodes to be used as flushing locations by the currently selected
action.
|
Grid columns
|
Flow Setting
|
Dropdown list of hydrant flow setting options:
-
Default - opening of hydrant is to be set to achieve
required flushing velocity
-
Fully Open - hydrant is to be fully opened when
flushing
-
User Flow - opening of hydrant is to be set to
achieve the required flow entered by user
|
|
Required Flow
|
Enabled if Flow Setting is set to User
Flow.
This is where you enter the flow required from the hydrant for the flushing process.
|
|
Achieved Flow
|
Actual flow achieved in the simulation.
Calculated when the Selected
Action Update button is clicked.
|
|
Type
|
Type of node (Hydrant or Node)
Read only field that is only populated if a flushing simulation has
been selected.
|
|
Node ID
|
You can type one in or select one from the dropdown list.
Populated
if a flushing simulation has been specified.
|
|
Hydrant ID
|
Dropdown list of hydrant types specified on the Criteria
& Hydrants page.
This is a required field if the node is not a hydrant node.
|
|
Buttons
|
Delete
|
Available when you select a row by clicking its left-most column.
Removes the point from the grid, without asking for confirmation.
|
|
Pick Node
|
Enabled when a flushing simulation has been specified on the Simulations page.
If clicked, you can select a node on the GeoPlan and that node will be added to the grid.
|
|
|
Close
|
This tab is used to specify the list of
links to be closed by the currently selected action.
|
Grid columns
|
Type
|
Type of link (Pipe or Valve).
Read only field that is populated if a flushing simulation has been
specified.
|
|
Asset ID
|
Asset ID of link.
Read only field populated when Link ID is selected.
|
|
Link ID
|
You can type one in or select one from the dropdown list.
Populated
if a flushing simulation has been specified.
|
|
Buttons
|
Delete
|
Available when you select a row by clicking its left-most column.
Removes the valve or pipe from the grid, without asking for confirmation.
|
|
Pick Node
|
Enabled when a flushing simulation has been specified on the Simulations page.
If clicked, you can select a link on the GeoPlan and that link will be added to the grid.
|
|
Include Pipes
|
By default, only valves can be selected for closing. Checking this box additionally allows selection of pipes.
|
|
|
Open
|
This tab is used to specify the list of
links to be opened by the currently selected action.
|
Grid columns
|
Type
|
Type of link (Pipe or Valve)
Read only field that is populated if a flushing simulation has been
specified.
|
|
Asset ID
|
Asset ID of link.
Read only field populated when Link ID is selected.
|
|
Link ID
|
You can type one in or select one from the dropdown list.
Populated
if a flushing simulation has been specified.
|
|
Buttons
|
Delete
|
Available when you select a row by clicking its left-most column.
Removes the valve or pipe from the grid, without asking for confirmation.
|
|
Pick Link
|
Enabled when a flushing simulation has been specified on the Simulations page.
If clicked, you can select a link on the GeoPlan and that link will be added to the grid.
|
|
Include Pipes
|
By default, only valves can be selected for opening. Checking this box additionally allows selection of pipes.
|
|
|
| Summary values grid |
Grid displaying summary values for currently selected action.
| Velocity |
The lowest velocity of water through pipes when flushing is carried out is reported as Actual velocity.
This cell will be highlighted pink if the Actual velocity is lower than the Target velocity, which is set in the Minimum required velocity field on the Criteria & Hydrants page.
|
| Shear Stress |
The lowest shear stress through pipes when flushing is carried out is reported as Actual shear stress.
This cell will be highlighted pink if the Actual shear stress is lower than the Target shear stress, which is set in the Minimum required shear stress field on the Criteria & Hydrants page.
|
| Refresh count |
The lowest number of times the water in a flushed pipe was refreshed is reported as Actual refresh count.
This cell will be highlighted pink if the Actual refresh count is lower than the Target refresh count, which is set in the Refresh count field on the Criteria & Hydrants page.
|
| Flush volume |
Volume of water used to carry out flushing action is reported as Actual flush volume.
This cell will be highlighted pink if the Actual flush volume is greater than the Target flush volume, which is set in the Maximum flush volume field on the Criteria & Hydrants page.
|
| Duration |
Time taken to carry out flushing action. |
| Pipes volume |
Volume of pipes to be flushed. |
| Min pressure |
Minimum pressure in the network for demand nodes (excluding reservoirs and nodes having only leakage loss). |
|
| Selected Action buttons |
|
Trace
|
Enabled when a single action
is selected and a flushing simulation has been specified.
Clicking this button highlights (on the GeoPlan) pipes flushed, flushing points, and links
to be closed.
|
|
Validate
|
Enabled when a single
action is selected and a flushing simulation has been specified.
Clicking this button validates the currently selected action. Validation
messages will be displayed in a Warnings and Errors box.
|
|
Update
|
Enabled when a single action
is selected and a flushing simulation has been specified.
Can be used to:
- recalculate non fixed action start time and duration
for the currently selected action
- flushing point flows
- flushed pipe velocities, flows, and flushing times
|
|
Isolated
|
Enabled when a single
action is selected and a flushing simulation has been specified.
Clicking this button displays (on the GeoPlan) nodes that will be isolated during the
currently selected action.
|
|
Schedule buttons
The buttons to the right of the Selected Action section apply to the
whole schedule.
| Button |
Description |
|
Update
|
Enabled when a flushing
simulation has been specified on the Simulations page.
Can be used to:
- recalculate any non fixed action start times and
durations for all actions in the schedule
- flushing point flows
- check for excessive velocity fluctuations in un-flushed
pipes (if a base simulation has been specified on the Simulations page)
|
|
Isolated
|
Enabled when a flushing
simulation has been specified on the Simulations
page.
Selects isolated nodes on the GeoPlan.
|
|
Vel.Fluctuations
|
Enabled when a flushing
simulation and a base simulation have been specified on the Simulations
page, and velocity fluctuations above the minimum specified
on the Criteria
& Hydrants page have been found.
Selects the pipes with excessive velocity fluctuations on the GeoPlan.
|
| Sh.Stress Flucts |
Enabled when a flushing
simulation and a base simulation have been specified on the Simulations
page, and shear stress fluctuations above the minimum specified
on the Criteria
& Hydrants page have been found.
Selects the pipes with excessive shear stress fluctuations on the GeoPlan.
|
|
Start Run
|
Enabled when a flushing
simulation has been specified on the Simulations
page.
Saves any changes that have been made to the schedule,
and runs the flushing simulation.
|
|
Save
|
Saves changes to the
schedule.
|
| Export to CSV |
For exporting the flushing schedule data to one or more comma-separated values files.
Opens the Select CSV Export Options dialog (with the option to export each table to the same CSV file or to export each table to a different CSV file), and subsequently a standard Save As dialog for choosing the name and location of the saved CSV file(s).
|