Editing data in the network object grid windows
This topic describes the basic operations that can be used for editing data in the network object grid windows.
For further details on using more advanced tools see the following topics:
To move between the cells in the grid:
- Use the arrow keys to move one cell at a time in any direction.
- Press Page Up or page down to move up or down one screenful at a time.
- Press Tab or SHIFT+Tab to move right or left one cell.
- Click a cell or click the scroll bars to display a different section of the grid.
To select a single cell, click it to make it the current cell.
To select a group of cells:
- Drag the mouse pointer to mark a rectangular block of cells.
- Click a cell, hold down the SHIFT key and click another cell to mark a block.
- Hold down the Ctrl key while clicking several cells to select non-adjacent cells.
- Hold down the SHIFT key and then use the arrow keys to select a block of cells.
- Hold down the Ctrl key and drag the mouse pointer to select more than one block of cells
To select a whole column or columns:
- click the column header to select a single column
- press the left mouse button on the column header and drag the mouse with the left button held down to select a contiguous group of columns
- click a column and then, with the shift key held down, click another column to select a contiguous group of columns
- click one or more columns with the ctrl key held down to select non-contiguous columns
- you can deselect columns by holding the ctrl key down and clicking a column that is already selected
To select a whole row or rows:
- click the box on the left of the row
- use any of the operations described above for columns
To select the entire grid, click in the top left cell.
Click ![]() or choose Copy from
the Edit menu to copy the contents of the
current selected cells to the clipboard. Some grids provide special functionality
to enable data to be copied onto the clipboard in specific formats.
or choose Copy from
the Edit menu to copy the contents of the
current selected cells to the clipboard. Some grids provide special functionality
to enable data to be copied onto the clipboard in specific formats.
Click ![]() or choose Paste from
the Edit menu to paste data back into the
grid. Basic paste functionality only allows data to be pasted back into
the current cell. Most grids provide special functionality for pasting
blocks of data, but validity checking may be limited.
or choose Paste from
the Edit menu to paste data back into the
grid. Basic paste functionality only allows data to be pasted back into
the current cell. Most grids provide special functionality for pasting
blocks of data, but validity checking may be limited.
Use the delete key to delete the contents of the current selected cells.
All edits (for example typing at the keyboard) are applied to the current cell. The current cell has two states; active and inactive.
To enter a new value or replace the existing values for several cells simultaneously:
- Select the cells to be changed
- Right-click the selected cells and select one of the options from the Current cell(s) value
submenu.
- Choose Set new value(s) for cell(s). The New Cell Value dialog is displayed. Type a new value for the cells and click OK.
- Choose Adjust current value(s) for cell(s). The Adjust Cell(s) Value dialog is displayed. Enter the values by which the cells are to be am ended and click OK.
To change the data flag for one or more cells:
- Select the cells you wish to change.
- Right-click the selected cells and select Flags from the menu.
- Choose a new flag value from the sub-menu.
Some grids provide basic Find and Replace facilities. The Edit menu will contain the following commands:
|
Find (Ctrl-F) |
Search a column for a specified value. You choose Up or Down on the dialog. The search mechanism only searches in the current column, and stops when it reaches the top or bottom of the column. |
|
Find Again (F3) |
Repeat the last search set up in the Find dialog. The limitations are the same as above. |
|
Replace (Ctrl-H) |
Replace occurrences of one value with another value. You can choose to replace individual occurrences, or Replace All. Replace only works in the current column. |
Row based grids allow you to add or delete data a row at a time, assuming these operations are available for the particular data in the grid.
|
Add a row |
|
|
Edit a row |
The current row is marked with the 
Please Note
This means the data has been saved internally by the grid. You may also have to save again to save the data into the database. There will be a Save button or menu item. If there is unsaved data when you try to close the grid, you will be given the option to save changes. 
Please Note
Some grids, such as the network object grids, work directly with the database, and save data to the database whenever you change rows. |
|
Delete a row |
To delete selected rows, press the delete key. |
Some grids provide a minimal undo and redo facility. This can be useful when errors are made but should be treated with caution. Only basic operations such as typing within cells can be undone. More complex operations, such as pasting blocks of data, often bypass the grid and make changes to the underlying data to improve efficiency. These operations cannot be undone. Do not rely on the undo facility.
To undo the last basic operation, select Undo from the Edit menu.
To cancel the Undo action, select Redo from the Edit menu.
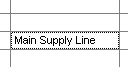
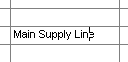
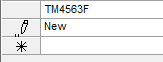 To add a new row to the grid, simply begin typing in the
append row. The append row is marked with the
To add a new row to the grid, simply begin typing in the
append row. The append row is marked with the 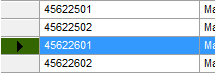 To delete a row or rows, the row(s) needs to be selected.
See
To delete a row or rows, the row(s) needs to be selected.
See 