Setting pipe diameter
You can automatically set the Effective Diameter of Pipes in your system based on the actual diameter (usually measured externally) and the pipe material.
The effective diameter lookup uses the appropriate table of values defined on the Pipe Materials dialog.
Looking up values in the tables depends on having an appropriate entry in the Material field for the pipe. No changes will be made for the pipe if:
- the Material field does not contain a value
- if the value in the Material field does not match one of the available types in the Pipe Materials dialog
- no lookup table is defined for the material
Lookup Rationale
The effective diameter lookup procedure gives you a tool for automatically replacing approximate pipe diameter values with standard values based on the material, external size and manufacturer of the pipe.
You should create your own lookup tables based on industry data for the types of pipe in your networks. You can then standardise how all pipe types in your networks are modelled by using automated lookup to set a standard internal diameter for all pipes of the same type.
You can then make manual changes to the diameter of any pipes where special circumstances, such as pipe deterioration, reduce the internal diameter beyond this standard size.
The lookup process is designed to search for specific pipe types, based on data in the Material and Size fields, and then setting standard internal diameters. You will have to make careful use of these fields to make the most of the effective diameter lookup tool. For instance, you may want to set up different pipe Material types for UPVC pipes with the same external diameter from different manufacturers, if you know that the wall thickness is significantly different. You set up material types on the Pipe Materials dialog.
You can use the Tolerance value from the lookup table to control how accurate the existing value for pipe diameter must be before the lookup process recognises this pipe as being of a particular type and replaces the value with the standard diameter.
Creating Your Own Lookup Tables
The built in lookup tables provided by Innovyze are for guidance only.
We strongly recommend that you create your own lookup tables, based on the pipe sizes, materials and manufacturers found in the water supply networks you manage. These user defined lookup tables will then become a company standard used for all your modelling. You can pass on these tables to consultants or other companies that carry out work for you by exporting them as CSV files.
Units

You have to define your lookup tables using the units you are currently using for pipe diameter. InfoWorks will not convert values for you if you have defined your lookup tables in millimetres, and the current units in use for displaying pipe diameters are inches.
Adjusting Tolerance
You can use the Tolerance value for a particular pipe Material and Diameter to define the range of original diameters within which the effective diameter lookup procedure recognises a pipe as being a particular type.
For example, see the picture of the Pipe Materials dialog below. If the effective diameter lookup procedure finds a pipe with Material set to UPVC and Diameter between 402mm and 410mm then it will recognise it as a pipe of a specific type. The procedure will replace the Diameter value with the effective diameter, from the lookup table, of 372.5mm.
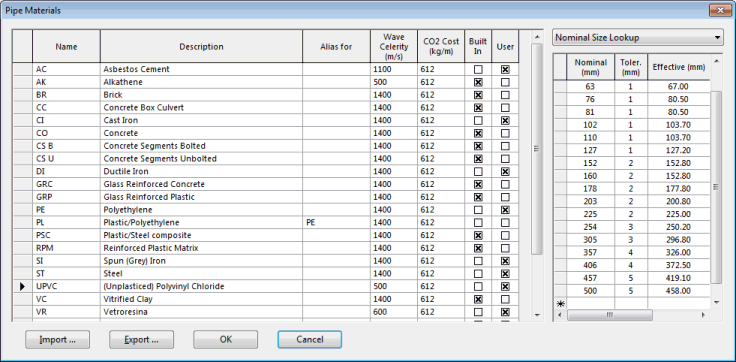
Pipe Materials dialog
Lookup Methods
There are two methods of carrying out the lookup. You can:
- select a number of cells in the Diameter and use the context menu option
- use the Model menu option to make changes to all pipes. There are various methods you can use to limit the pipes affected by the changes. See below
Because these methods replace current values in the grid with new lookup values, it is probably a good idea to back up the existing values, and mark values that have changed with a special flag.
Model Menu
To make changes to the Diameter of some, or all, pipes you can use the option on the Model menu. InfoWorks will change all diameter values for pipes that meet the criteria listed above.
However, you can be more selective about what pipes are changed in several ways. You can:
- limit the pipes covered by the lookup by using a selection
- prevent changes to pipes with a specified flag on the Diameter field.
We recommend that you store a copy of the original Diameter values before carrying out this procedure. See Backing Up Old Values below.
- Choose Set Diameter of Pipes from the Model menu. This displays the Set Value from Lookup Table dialog. Remember that the Model menu is only visible when there is a network open, and one of the network views is the Current Active WindowThe current Active Window in any Microsoft Windows application has a differently coloured title bar to all the other windows. In the default colour scheme, the active window title bar is blue, all other windows have a grey title bar..
- There are three ways to limit the objects affected by the changes:
- Check Selected Objects Only to limit the changes to the currently selected pipes.
- Choose a flag in the Overwrite Unless Have Flag dropdown. This prevents changes to any pipe where the Diameter field has the chosen flag.
- Do not set a value in the Material field. The effective diameter cannot be looked up without a Material value.
- It is a good idea to create a special flag to mark Diameter values changed using this procedure. Select the flag in the Set Diameter Values Flag To box. This flag will be applied to all Diameter fields that have been changed.
context menu
To make changes to a series of Diameter values using the context menu:
- select one or more Diameter cells.
- right click any of the selected cells, and choose Current Cell(s) Value | Lookup New Value(s) for Cell(s) from the context menu. This displays the Set Value from Lookup Table dialog. If you select cells where the Material is not set, the menu option will be unavailable.
- The options from the dialog are the same as for the Model Menu method. See steps 2 and 3 above.
Controlling the Process
The effective diameter lookup procedure replaces existing Diameter values with new values from lookup tables. This is a powerful tool, but you must be careful to manage the process properly to make the most of it.
- Create your own lookup tables for the different pipe manufacturers and materials found in your networks.
- Use different material codes to represent pipes of the same type from different manufacturers if the effective diameter will be significantly different
- Make these tables a company standard so everyone is working from the same data
- Backup the old Diameter values before carrying out the procedure, so you can check changes and return to the old values if necessary. See below.
- Create a special data flag, and use this to mark all Diameter fields that have been changed. This serves two purposes:
- you can identify values based on the lookup tables easily
- if you carry out the procedure a second time, you can prevent values that have already been changed from being processed again. There is always a risk that the lookup value will fall within the tolerance for another pipe size
- Check the changes afterwards
- Keep your lookup tables up to date
Backing Up Old Values

It is very important to remember that the existing Diameter value is REPLACED when you carry out this procedure. This replacement cannot be undone.
We strongly recommend that you back up the Diameter values in some way so you can return to them if the automatically updated values are not appropriate.
One method would be to check the network in and then check out again so the old values are stored in the database in a previous version of the network.
A more flexible method is probably to copy the data from the Diameter column of the grid and paste it into one of the User Number columns (or User Text if you do not have a numeric column available).
To copy the data:
- select all the cells in the column and choose Copy from the Edit menu or press Ctrl-C. If you select the entire column by clicking the column header, make sure you click No when asked if you want to include the column header.
- click the top cell of the User column where you want to paste the data. Make sure you scroll the grid back to the top if necessary.
- choose Paste from the Edit menu, or right click and choose Paste from the context menu, or press Ctrl-V to paste the data into the new column
- you could rename the column if you want to show what data it now contains. See Renaming Additional User Fields.
If you combine this procedure with a special flag set to mark changed values (see above), it is easy to see what the software has changed, and to go back to the old value if the change is inappropriate.
Moving the User Number column next to the Diameter column will make comparison even easier.
Limitations

Diameter lookup from the built-in tables should really be used for guidance only. Actual internal diameters will vary depending on the class / rating of the pipe, the year the pipe was made, and the pipe manufacturer.
Wherever possible you should confirm the actual internal pipe diameter from on-site inspection, or use the data supplied by the manufacturer.
