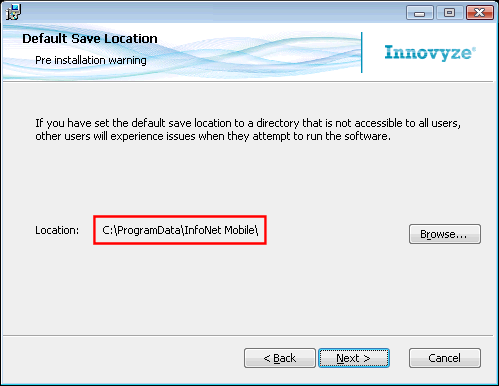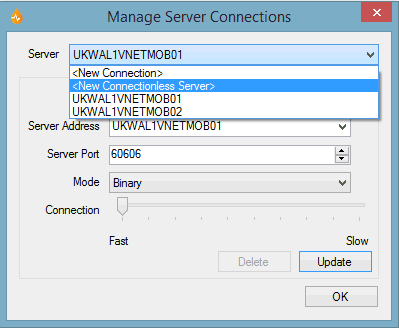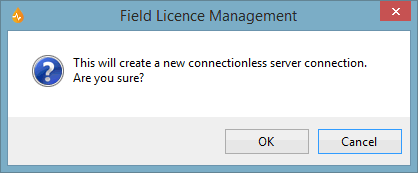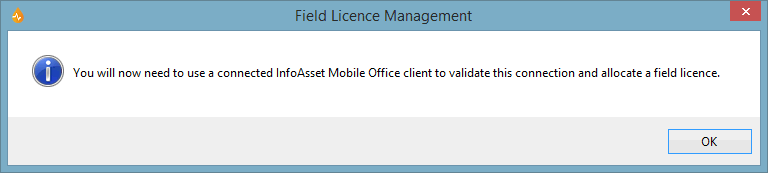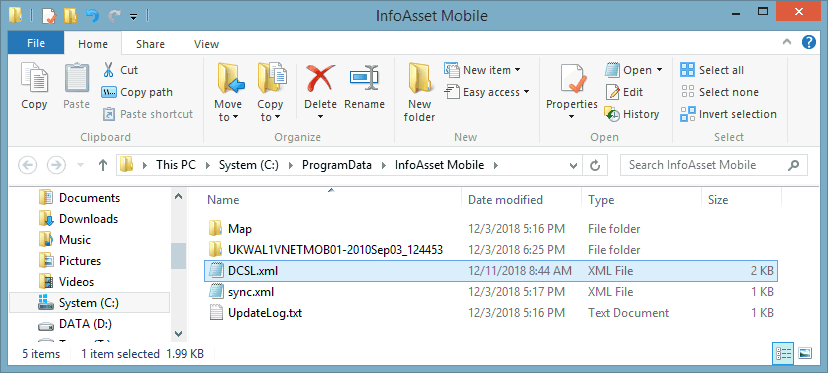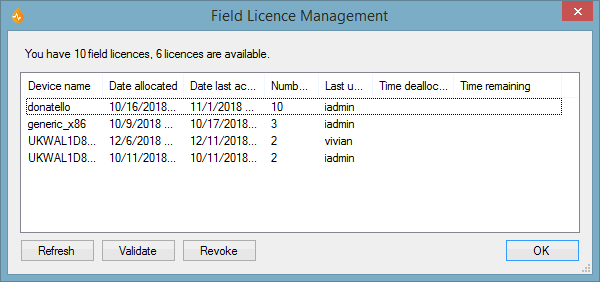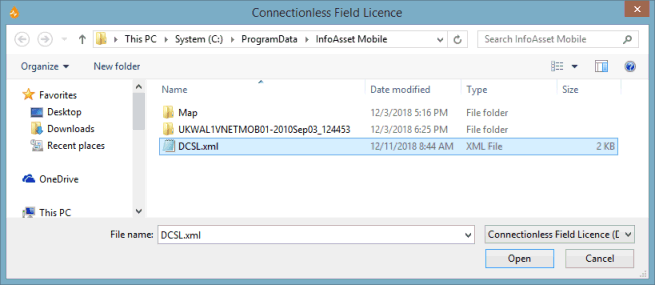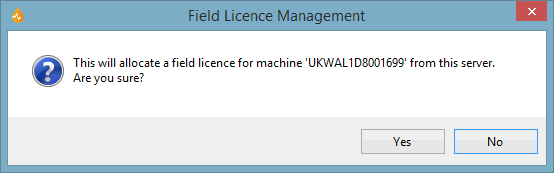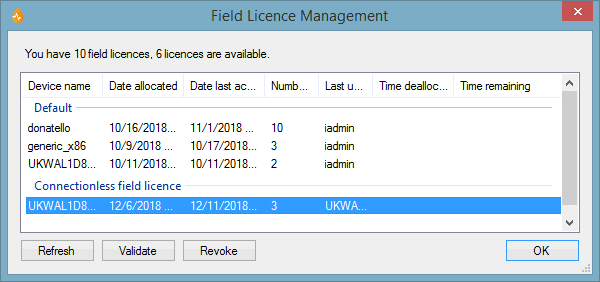Setting up connectionless systems
Only System Administrators and Administrators can set up connectionless systems.
This topic describes how Office version administrators can set up InfoAsset Mobile Field connectionless systems.
As a prerequisite, the Field version of InfoAsset Mobile must be installed on the device that is to be the connectionless system. It is highly recommend to select at install time a removable drive as the destination for saved files. ![]() Show image
Show image
Tip: If this step is missed, the default save location can be changed at a later date on the Directories page of the Options dialog.
- Start the InfoAsset Mobile Field version on that device.
- On the Manage Server Connections dialog that is displayed, select <New Connectionless Server> in the Server dropdown list.
 Show image
Show image - Click OK. A message is displayed.
 Show image
Show image - Click OK. A standard Windows dialog is displayed, showing the location of the automatically generated DCSL file.
 Show image
Show image - The directory selected as the default save location and the DCSL file, if not already on a removable device, should now be copied to a removable device.
Note: The default filename must be preserved. (Do not rename the file.) If you have more than one connectionless system, the DCSL.xml files will need to exist in separate folders or removable devices.
- Close the standard Windows Explorer dialog and close InfoAsset Mobile Field.
- Plug the removable device into a machine that is connected to the network and has InfoAsset Mobile Office installed.
- Start InfoAsset Mobile Office and log into the server you wish the connectionless system to be connected to.
- Select System | Account | Manage Field Licences.
- In the Field Licence Management dialog that is displayed, click the Validate button.
 Show image
Show image - Browse for the DCSL file on the removable device, select the file and click Open.
 Show image
Show image - Click Yes. The connectionless field licence appears in the dialog.
 Show image
Show image - Click OK to close the dialog and commit the changes.
A message is displayed. ![]() Show image
Show image
A message is displayed. ![]() Show image
Show image
Tip: If de-allocation is implemented for a licence within 24 hours of its validation, re-allocation of that licence will not be possible for the time specified in the Time Remaining column.
The connectionless system now needs to be configured. Refer to the Configuring connectionless systems section of the Managing Connectionless Systems topic for more information.