Tour of the Workspace
InfoWorks ICM's workspace is flexible and gives you several options to work in the way that suits you best.
This topic provides initial help or links that should get you started so you can find your way around the interface elements within InfoWorks ICM.
Major sections of user interface
The user interface consists of a title bar, which displays the name of the product
- Menus - A menu bar is included at the top of the program window, containing several menu options, which are usually grouped by functionality.
- Toolbars - The toolbars are usually found anchored at the top of the window and provide easy access to common functions.
- Main Window - Different windows or views can be displayed in the Main Window. The Main Window is where you can:
- Create and inspect details of the InfoWorks ICM database.
- Display various views or windows of your networks. For example, the screenshot in the Show me an example of the workspace section below, contains the GeoPlan View of the network as well as the Output Window. See the Windows section below.
- Produce graphs and reports.
- Status Bar - The bottom area of the InfoWorks ICM interface is the default location for the status bar, which provides additional information.
The following dropdown consists of a clickable image that illustrates the four above-mentioned major sections. In order to get in-depth information on a particular section, click on it in the screenshot below. This will display a related help topic.
An example of the workspace when using an Innovyze licence:
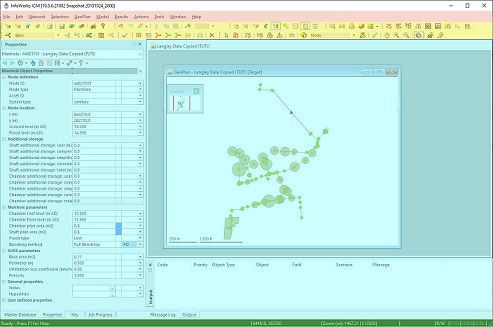
An example of the workspace when using an Autodesk licence:
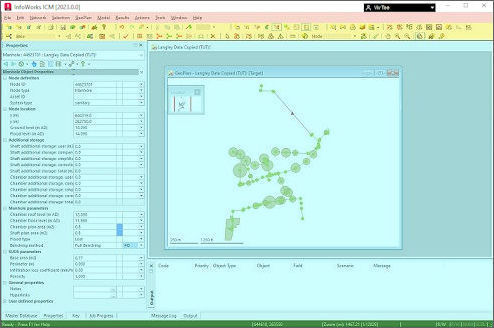

Look for the cursor changing to a  . This indicates that
there is additional information available.
. This indicates that
there is additional information available.
To close a popup window, click anywhere in the window. To return here
from another topic, or from elsewhere in this topic, click the  button.
button.
You can click on various parts of the image to get additional information:
- elsewhere in this topic,
- in another topic or
- in a popup topic
The following sections provide an overview of useful related topics that you can browse once you have discovered the InfoWorks ICM workspace and that may be of help in some specific situations.
The About box displays licence agreement information about your current InfoWorks ICM installation, as well as the version number and licence name. Further information about your current installation, such as the licence number, the version of the operating system you are using and the name and location of the master database can also be accessed via this window. You may be asked for some of this information when contacting the Innovyze Support team.
Certain menu and toolbar functions can also be accessed using shortcut keys, which may prove very useful as the use of shortcuts can significantly speed up tasks. See InfoWorks ICM Keyboard Shortcuts for more details.
InfoWorks ICM is provided with on-line context-sensitive help. This type of help provides assistance that is appropriate to where the user is in the software application, and what tasks they are trying to perform.
The Help system can be accessed from within InfoWorks ICM by selecting Help topics from the Help menu or by pressing the F1 key at any time to display the help topic appropriate for that part of the interface. Besides this, it is possible to carry out a search for all instances of a word or phrase that occur in the help system (Full-Text search functionality) or to search for information using keywords or phrases (Index functionality).
Please refer to the following topics: Using the Help, Search Help Tips and Using the Index for more detailed information on the Help.
