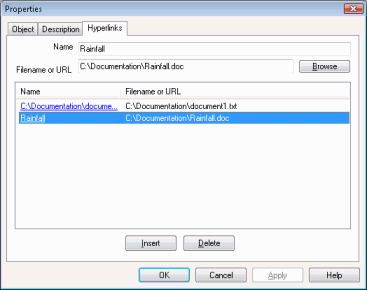Using Hyperlinks
External files (documents, images etc.) or internet addresses can be associated with any item in the Master Database, and also with network objects in an individual network via hyperlinks.
The list of hyperlinks for a database item or network object is managed on the Hyperlinks Page of the object's Property Sheet. This page is used to add, edit and access hyperlinks. Hyperlinks for network objects can also be accessed from the GeoPlan Window or the network object grid.
Details on editing hyperlinks in the Hyperlinks Page are given below. See the Opening Hyperlinked Information topic for details on accessing hyperlinks.
Opening the Hyperlinks Page
To open the Hyperlinks Page for a database item or network object:
- database items - right click on the database item and select Properties from the popup menu to display the Properties Dialog for the item. Click on the Hyperlinks tab of the dialog.
- network objects - open the Property Sheet for the object and click on the Hyperlinks field button.
 Tip
Tip If a hyperlinked file is in, or below, either the Remote Files Root or the Local Working Folder directory, InfoWorks ICMstores the file path relative to that directory. Therefore, if the Remote Root or the Local Working Folder is moved, provided that the files are stored in the same location relative to the Remote / Local Working Folder directories, the hyperlinks will still work.
Adding Hyperlinks
Hyperlinks can be added by typing in a path name or by browsing for a file:
- Click just below the last entry in the Hyperlinks list so that there are no selected links in the list. The Name and Filename or URL boxes should now be blank. Alternatively, click on the Insert button.
- Click the Browse button, and search for the file you want on a local or network drive. Select the file and Click Open. Alternatively, type in the full path to the file if you know it.
- InfoWorks ICM uses the file path to provide a name. If you want a more descriptive name, edit the Name field.
Drag and drop can also be used from Windows Explorer or a web browser to add hyperlinks to the list on the Hyperlinks Page:
- Click on the item with the left mouse button and keep the button held down
- Keeping the button held down, drag the mouse cursor over the hyperlinks list on the Hyperlinks Page
- Release the mouse button to drop the item and create a new hyperlink
Drag and drop can be used to:
- Drag files from Windows Explorer. The name given will be the same as the file path.
- Drag HTML hyperlinks from an intranet page or web page. The name given will be the text of the hyperlink.
- Drag web page addresses by clicking on the icon at the left of the address bar and dragging that across. The name given will be the title of the page.
- Drag links from a page in the InfoWorks ICMhelp file. However, when opened, this page will display in your normal web browser and not the usual help window.
Editing Hyperlinks
To edit hyperlinks on the Hyperlinks Page of the property sheet:
- Click on the hyperlinked item in the Hyperlinks list. This displays the name and linked data path in the Name and Filename or URL boxes at the top of the page.
- Change either the name or the location using these boxes.
 Selecting a Hyperlink
Selecting a Hyperlink Remember to click on the Filename or URL part of the hyperlink to select it. Clicking on the Name part will open the hyperlinked data.
Deleting Hyperlinks
To delete a hyperlink:
- Select a hyperlink in the Hyperlink list and press the Delete key, or click on the hyperlink and click on the Delete button.