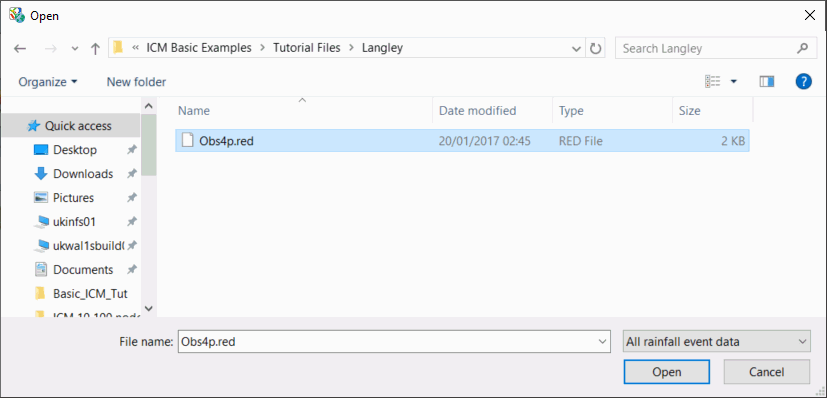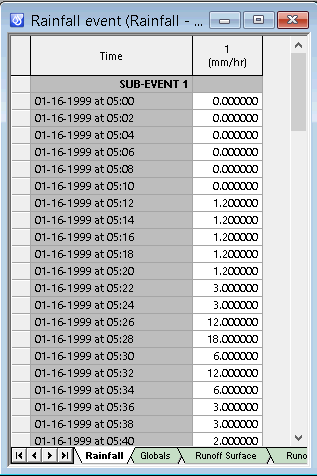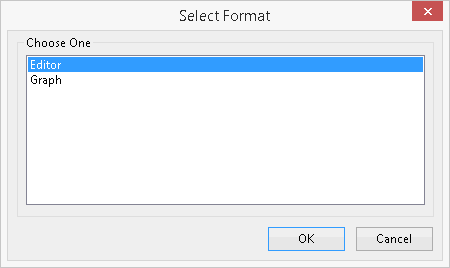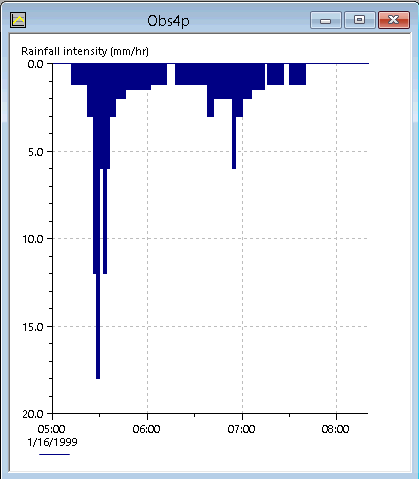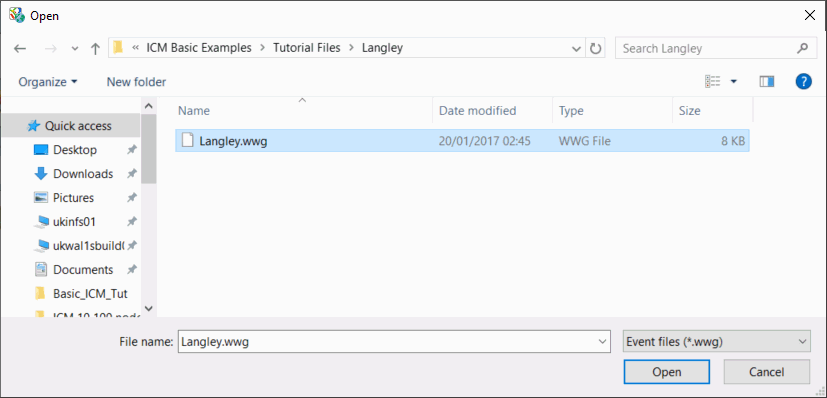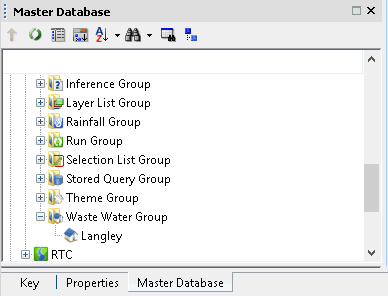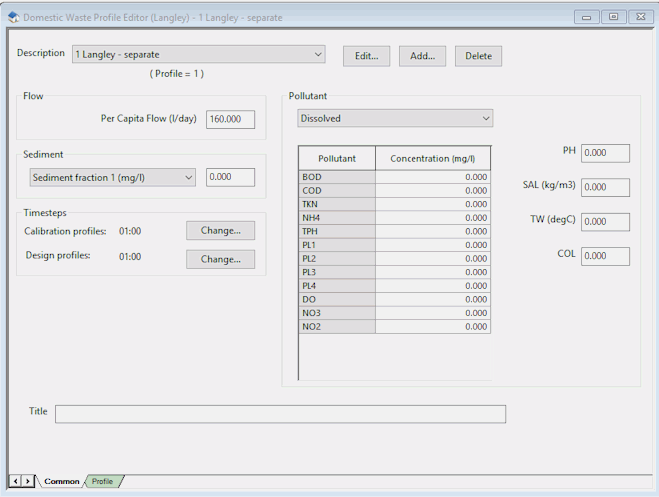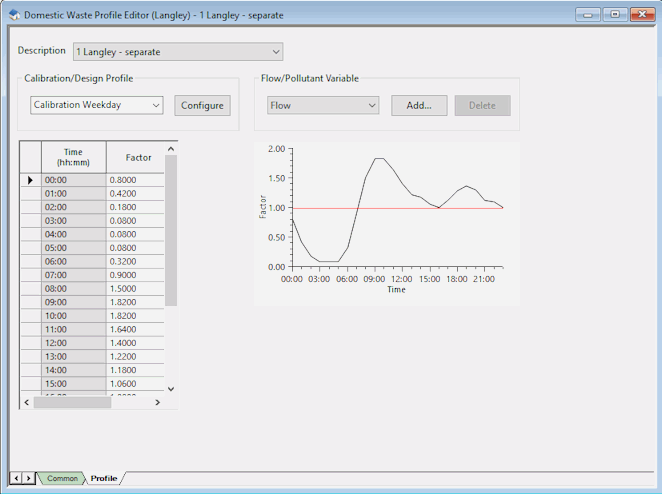Event data such as rainfall or waste water can be imported into InfoWorks ICM.
In order to run a simulation of any network, you need to include some rainfall data. You can do this in three ways: by entering data from scratch, by generating typical data, or by importing rainfall from an external source. In this tutorial, you will be importing an existing rainfall data file.
A waste water event can, for example, be a 24-hour flow profile based on domestic waste from the subcatchment population. In this tutorial, you can import such an event for use in a simulation.

This stage assumes that you have started InfoWorks ICM and that Master database, containing the ICM Basic Tutorial, is opened in the Explorer window, showing the icon for the 'Langley Catchment Study' model group.
Rainfall Data
To import and view the sample rainfall data:
- Import the rainfall data:
- Right-click the 'Rainfall Group' in the Explorer window and select Import InfoWorks | Rainfall Event | from event file.... from the pop-up menu. The Windows Open dialog is displayed.
- From the Example Data Directory, select the 'Tutorial Files/Langley/Obs4p.red' file.
- Click Open. The rainfall event is added to the 'Rainfall Group'.
- You can inspect the new rainfall event by opening it:
- Either right-click the event name in the Explorer window and select Open from the pop-up menu, or drag the event onto the main window.
- Use the scroll bar to view data from later in the event.
- When you have finished viewing the data, close
the Rainfall Event window by clicking the
 button in
the top right-hand corner of the window.
button in
the top right-hand corner of the window. - You can also view the data as a graph:
- Right-click the event and click Open As... on the pop-up menu. A Selection window is displayed.
- Select 'Graph' from the list and click OK to display the imported rainfall event as a graph.
- Close
the graph window by clicking the
 button in
the top right-hand corner of the window.
button in
the top right-hand corner of the window.
The display shows observed rainfall intensity, recorded at two-minute intervals during a 2½ hour storm, with the rainfall rate being given in millimetres per hour for each timestep.
Waste Water Data
Trade waste water data is imported in a similar manner to rainfall data. To import and view the sample data:
- Import the waste water data:
- Right-click the 'Waste Water Group' and select Import InfoWorks | Waste water... | from event file... from the pop-up menu. The Windows Open dialog is displayed.
- From the Example Data Directory, select the 'Tutorial Files | Langley | Langley.wwg' file.
- Click Open. The waste water event is added to the project.
- Click the
 (Expand) button to the
left of the 'Waste Water Group' in the Explorer window to see the new item.
(Expand) button to the
left of the 'Waste Water Group' in the Explorer window to see the new item.
- You can inspect the new waste water event by opening it:
- Either right-click the event name in the Explorer window and select Open from the pop-up menu, or drag the event onto the main window. The Waste water Profile Editor window is displayed. There are two tabs on the window.
The Common tab shows the data on which the calculations are based, including the total per capita waste water flow in litres per day.
- Click the Profile tab (at the bottom of
the window). This tab shows the way in which the waste water flow varies
over the course of a day.
When you have finished viewing the data:
- Close
the editor by clicking the
 button in
the top right-hand corner of the window.
button in
the top right-hand corner of the window.
You now have all the data you need to run a simulation.