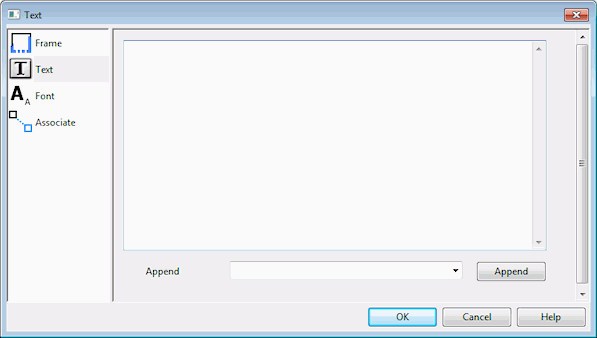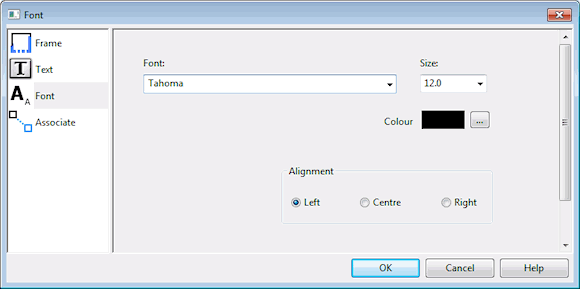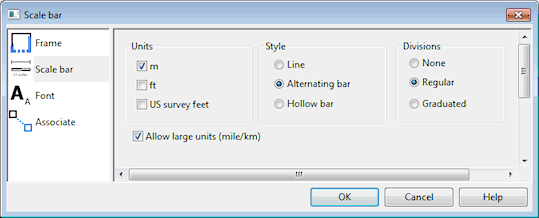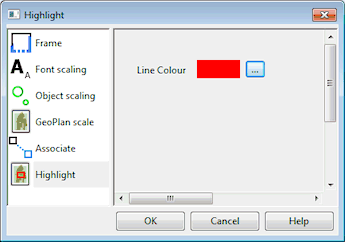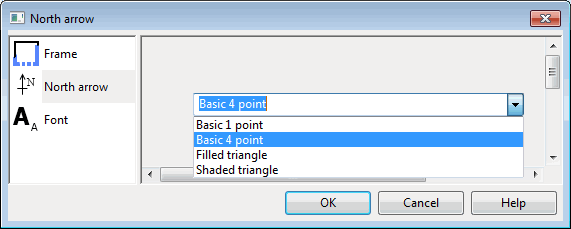Print Layout Properties Dialog
The Print Layout Properties Dialog is used to customise the properties of frames in the Page pane of the Print Layout View.
To display the properties dialog for a frame, double-click on the frame in the Page pane or select the frame and use the Properties button  on the Print Layout View toolbar.
on the Print Layout View toolbar.
Select a property to be customised from the left hand side of the properties dialog. The properties that can be customised will be displayed on the right hand side.
The list of properties that can be customised will vary depending on the frame type that has been selected.
Frame properties can be customised for all data frame types.
| Property | Description |
|---|---|
| X | Horizontal position of top left corner of frame with respect to top left corner of the page frame |
| Y | Vertical position of top left corner of frame with respect to top left corner of the page frame |
| Width | Width of frame |
| Height | Height of frame |
| Line Width | Width of frame border |
| Line Colour | Colour of frame border |
| Back Colour | Background colour of frame |
Font scaling properties can be customised for the following frame types:
- GeoPlan
- Locator
- Long section
- Graph
- Key
- Flag
| Property | Description |
|---|---|
| Use screen pt size | Display text in the frame at font size shown in the GeoPlan |
| Rescale fonts for print | Manually set a text scaling value by entering the equivalent size for the default font size of 8pt. |
Object scaling properties can be customised for the following frame types:
- GeoPlan
- Locator
- Long section
- Graph
| Property | Description |
|---|---|
| Use screen pt size | Display network object symbols and lines at the size shown in the GeoPlan |
| Rescale symbols and lines for print | Manually set a symbols and lines scaling value by entering the equivalent size for the default symbol size setting of 60. |
GeoPlan scale properties can be customised for the following frame types:
- GeoPlan
- Locator
| Property | Description |
|---|---|
| Fit from geoplan | Scale contents of GeoPlan frame so that what is displayed on the GeoPlan is displayed in the frame. |
| Use Scale 1: | Manually set a magnification scale for display of GeoPlan contents. |
| Fit Geospatial Bookmark |
Scale contents of GeoPlan frame so that the view defined by the bookmark selected in the dropdown is displayed in the frame. The dropdown lists all bookmarks for the network currently displayed in the GeoPlan frame. |
| Fit network | Scale contents of GeoPlan frame so the entire network is displayed in the frame. |
Associate properties apply to the following frame types:
- Key
- Text
- Locator
- Scale
Some frames require an associated frame in order to be displayed:
- Key frame - requires a GeoPlan frame to be selected as an associated frame to ensure that the correct key is shown for the GeoPlan displayed
- Text frame - associate with a GeoPlan frame to make use of network variables
- Locator frame - associate with a GeoPlan frame to display the correct network in the locator frame
- Scale frame - requires a GeoPlan frame to be selected as a an associated frame to ensure that the correct scale is shown for the GeoPlan displayed
To set the association, click on the frame that the current frame is linked to. The arrows at the top of the properties dialog can be used to scroll between print layout template pages.
Text properties are applicable to Text frame types only.
| Property | Description |
|---|---|
| Text box | Enter text to be displayed in the text frame |
| Append |
The Append dropdown contains a list of variables that may be included in the text frame. For example, #{networkname} can be used to display the name of the network currently displayed in the associated GeoPlan frame. Select a variable from the dropdown list and click the Append button to add the variable to the end of the text entered in the text box. |
Font properties can be customised for the following frame types:
- Text
- North
- Scale
| Property | Description |
|---|---|
| Font | Select font style from the dropdown list |
| Size | Set size of font |
| Colour | Click the ... button to display a colour picker to set font colour |
| Alignment | Select position that font is to be displayed at. |
Image properties are applicable to Image frame types only.
| Property | Description |
|---|---|
| Filename |
Click the ... button to display a Windows File Open dialog. Browse for an image file to be included in the image frame. |
| Image | Displays a preview of the selected image file |
| Resize | Check the Resize option to resize the image to fit the image frame |
| Keep aspect ratio |
When resizing image, maintain the proportional relationship between width and height. If this option is turned off and the image is resized, the image will be resized to fill the image frame. |
| Anchor | Select the position in the image frame that the image will be anchored to. |
Scale bar properties are applicable to Scale frame types only.
| Property | Description |
|---|---|
| Units | Select which units to display on the scale bar |
| Style | Select an option to control the style of the scale bar |
| Divisions |
Select an option to control the number of divisions displayed along the scale bar:
|
| Allow large units | Allow units to be displayed in miles or km if scale units are large |
Highlight properties are applicable to Locator frame types only.
Select a colour from the colour picker for the border of the locator box.
North arrow properties are applicable to North frame types only.
Select an arrow type from the dropdown list.
The Page Setup dialog is displayed when the Properties button  on the print layout view toolbar is clicked and there are no frames currently selected, or there is more than one frame currently selected.
on the print layout view toolbar is clicked and there are no frames currently selected, or there is more than one frame currently selected.
Use the Page Setup dialog to set page margins.