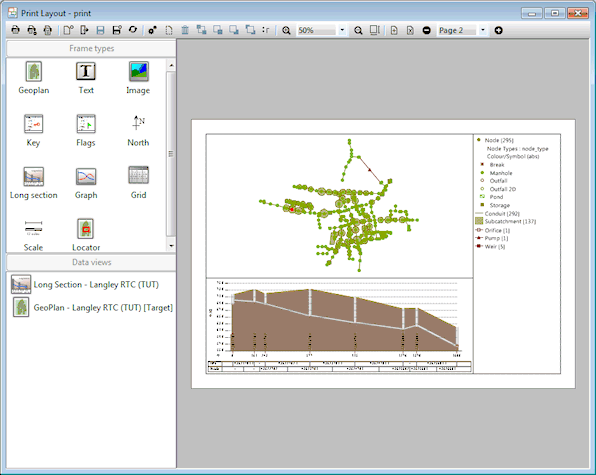Print Layout View
The Print Layout View is used to load, customise and save Print Layout templates.
The Print Layout View is displayed when the File|Print layout menu option is selected.
There are three panes in the Print Layout view
- Frame types pane: list of the different frame types that can be included in the printed output by dragging onto the Page pane
- Data views pane: list of windows onto current network views that can be dragged onto the Page pane. To refresh the list of current data views, double-click on the data view pane. Drag a data view to the Page pane to create a new frame, or drag the data view in to an existing frame of corresponding type to replace contents of frame with selected data view contents.
- Page pane: the right-hand pane which shows a preview of the print.
To create a print layout:
- Drag a frame or data view from the left-hand pane to the page pane. A new frame will be drawn on the page.
- Click on the frame to highlight it in blue. The frame can be repositioned by dragging with the mouse. The frame can be resized by dragging the handles. Hold Ctrl to select multiple frames.
- Double-click the selected frame to show its properties. Alternatively click the properties button
 on the toolbar.
on the toolbar.
Some frames may require an associated frame in order to be displayed. For example, the key frame requires a GeoPlan frame to be selected as an associated frame. This ensures that the key being displayed is the correct one for the GeoPlan being displayed. When the key frame is created it is associated with the most recently created GeoPlan frame on the page by default. The association can be edited on the association tab of the Print Layout Properties Dialog. When a frame with an associated frame is clicked on, the associated frame is highlighted in yellow.
Print Layout View Toolbar

| Toolbar icon | Description of functionality |
|---|---|

|
Print the currently displayed layout. |

Printer Settings |
Displays a Print Setup Dialog. Use this dialog to set printer properties and paper orientation. |

Batch Print |
Print from selection of Spatial Bookmarks. Clicking this icon will display the Select Spatial Bookmarks Dialog. Select the bookmarks to print from and click OK. A print is performed for each selected bookmarked view. The behaviour depends on the GeoPlan frame scale setting defined in the Print Layout Properties:
|
|
New Template |
Open a new blank template in the Print Layout View |

Load |
Load a default layout or previously saved layout template into the Print Layout View. Clicking this icon will display the Load Print Layout Dialog. |

Save |
Save changes to the current print layout. |

Save As |
Save current print layout as a template. Clicking this icon will display the Common Tree Selection Dialog. |

Refresh |
Refresh the list of current Data views |

Properties |
Display the Print Layout Properties for the frame currently selected on the right hand side of the Print Layout View. Displays the Page Setup Dialog if more than one frame is currently selected. |

Select All |
Select all frames on the right hand side of the Print Layout View |

Delete |
Delete all frames currently selected on right hand side of the Print Layout View |

Move to back |
Move currently selected frame behind all other frames |

Move backwards |
Move currently selected frame one layer back |

Move forwards |
Move currently selected frame one layer forward |

Move to front |
Move currently selected frame in front of all other frames |

Snapping |
Turn on to snap frame vertex to another frame vertex when resizing and moving frames |

Zoom in |
Click to zoom in on the preview frame |

Zoom |
Set magnification of preview frame by selected percentage |

Zoom out |
Click to zoom out of the preview frame |

Zoom to fit |
Click to size preview frame to fit Page pane |

Add page |
Add new page |

Delete page |
Delete currently displayed page |

Previous page |
Display previous page of print layout |

Page selection |
Select page to be displayed |

Next page |
Display next page of print layout |