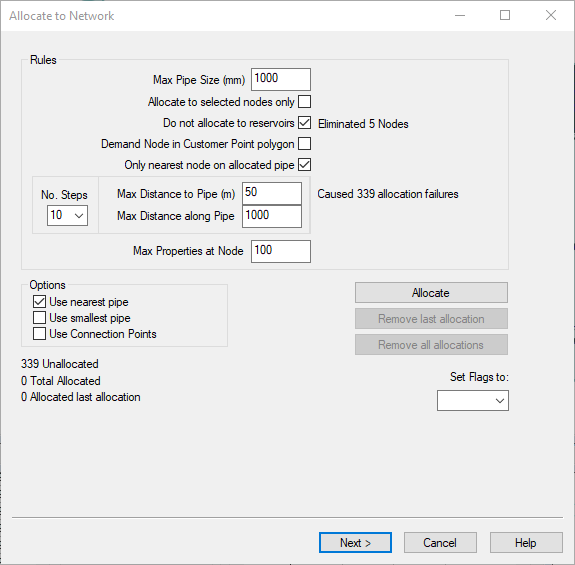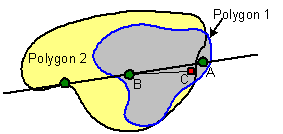Static Demand Allocation wizard - Allocate to Network page
This page of the Static Demand Allocation wizard is used to set rules and options for allocating customer points to locations in the network.
The allocation process is iterative. You can:
- allocate demand
- see the summary of results
- view the effects on the GeoPlan window
- change the allocation rules and try again
Unallocated items can then be reviewed on the View Unallocated page. It is possible to return to this page from the View Unallocated page to try allocation again.
For each customer point, InfoWorks uses the Rules settings to create a list of available pipes for use with demand allocation.
InfoWorks then uses the node-related rules to decide which nodes are valid. This may further reduce the number of available pipes.
Finally, InfoWorks attempts to allocate demand to nodes so that all the rules remain satisfied. By default, InfoWorks uses the To node for allocation if the nodes at both ends of the pipe are valid. You can check the Demand At From Node box for any customer point where you want to change this behaviour. The node to which demand is allocated is the Demand Node.
Rules
The table below describes the demand allocation rules when carrying out allocation using Customer Point coordinates.
If the Use connection point option is selected (see Options section below), demand allocation will be carried out using the coordinates of the connection points of customer points where available.
The rules do not apply to child customer points, (with the exception of the Max Properties at Node rule). If the parent customer point satisfies the rules, the parent and children will be allocated, regardless of whether the children satisfy the rules. See Parent and Child Customer Points for more information.
Note that a value of zero for the Max Pipe Size, Max Distance or Max Properties rules, is taken to mean that the rule should not be used in the allocation process.
| Rule | Description |
|---|---|
|
Max Pipe Size |
Pipes with a larger diameter than the specified diameter will be excluded from the allocation process. |
|
Allocate to selected nodes only |
Check this option to limit allocation to nodes that are currently selected on the GeoPlan. |
|
Do not allocate to reservoirs |
Check this option to prevent allocation of demand to reservoir nodes. |
|
Demand Node in Customer Point polygon |
Check this option to limit allocation to nodes that fall within the same set of polygons as the Customer Point to be allocated. If a customer point is located within more than one polygon, the allocation node must fall within all of the same polygons as the customer point.
For example: customer point C is located within Polygon 1 and Polygon 2. If allocating to the nearest node, the customer point would be allocated to Node A. As Node A is only within Polygon 1, the customer point will instead be allocated to Node B.
|
|
Only nearest node on allocated pipe |
Allocate to the node (on allocated pipe) that the customer point is closest to only. If the number of properties on nearest node has been exceeded, the customer point will not be allocated. |
|
No. Steps |
Number of iterations to be used when carrying out allocation. See Distance Steps section below for more details. |
|
Max Distance to Pipe |
If the distance to the nearest point on a pipe from the customer point exceeds the specified distance, the customer point will not be allocated. |
|
Max Distance along Pipe |
If the distance along the pipe from the nearest point on the pipe from the customer point is greater than the distance specified, the customer point will not be allocated. |
|
Max Properties at Node |
If the number of properties already attached to a node exceeds the maximum specified, the node will be discounted from the allocation process. 
Please Note
A parent customer point and its children are allocated as a group. If the inclusion of children results in the Max Properties at Node rule being exceeded, none of the customer points making up the group will be allocated. (This may result in allocation failures despite the number of properties already attached to a node being less than the maximum specified.) |
Options
| Option | Description |
|---|---|
|
Use nearest pipe |
Check this option for demand to be allocated to the nearest pipe to the customer point that satisfies the above rules. If neither the nearest pipe option or the smallest pipe option is selected, InfoWorks will allocate demand to any pipe that satisfies the above rules. (If the Use connection points option is checked, demand will be allocated to the nearest pipe to the connection point of the customer point.) |
|
Use smallest pipe |
Check this option for demand to be allocated to the pipe with the smallest diameter that satisfies the above rules. If neither the nearest pipe option or the smallest pipe option is selected, InfoWorks will allocate demand to any pipe that satisfies the above rules. |
|
Use connection points |
Check this option to carry out allocation using connection point coordinates (defined in the Connection Point X and Connection Point Y data fields of the customer point) in preference to customer point coordinates.
|
Distance Steps
In order to carry out an accurate demand allocation, an iterative process should be used, increasing the maximum distance along a pipe and the maximum distance to the pipe after each allocation.
The example below shows a demand allocation carried out in five distance steps, increasing the distance along the pipe and distance to the pipe by 100 each step.
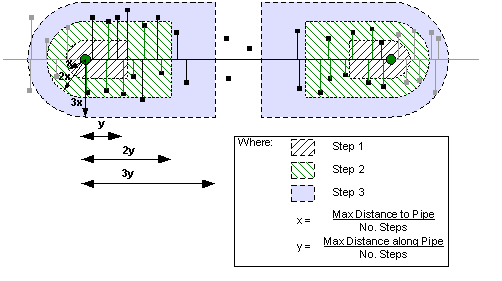
Demand Allocation using Distance Steps
This method of allocation using the Demand Allocation Wizard, is more accurate than carrying out the allocation in a single step.
For example, if the customer points that could potentially be allocated to a node exceed the Maximum Properties at Node specified by the user in the Demand Allocation Wizard, allocation of these customer points to the node is effectively random. Customer points further from the pipe may be allocated, while customer points closer to the pipe may not. This is demonstrated in the example below, where demand allocation has been carried out on the same network, using the same allocation parameters, but with a different number of distance steps.
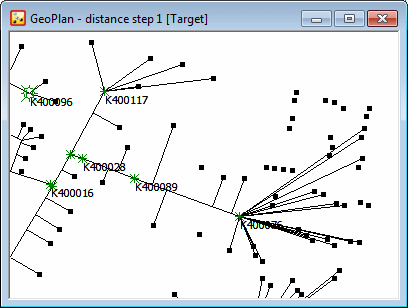
Demand Allocation carried out using one distance step
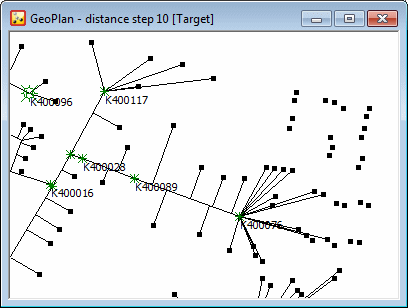
Demand Allocation carried out using ten distance steps
The distance steps drop down list on the Allocate Page of the Demand Allocation Wizard, provides an "automatic" option for carrying out demand allocation by distance steps.
InfoWorks WS Pro will carry out demand allocation using the number of steps selected from the dropdown list. The options are: 1,2,3,4,5 and 10.
The Max Distance to Pipe and Max Distance along Pipe rules, specified by the user, represent the limits to be used at the last distance step. These limits are divided by the number of distance steps to calculate the amount to increment the Max Distance to Pipe and Max Distance along Pipe parameters at each allocation step.
Buttons
| Button | Description |
|---|---|
|
Allocate |
Attempts to allocate the demand using the above Rules and Options. When the allocation is complete, the Rules box will contain additional information about how the rules that have been applied have affected the allocation process. |
|
Remove last allocation |
Clears allocations carried out from the last click of the Allocate button |
|
Remove all allocations |
Removes all allocations for the current set of points. This is the list that was displayed on the Review Page. Allocations from previous uses of the wizard will not be displayed unless the Reallocate options on the Start Page have been selected. |
Flags
Select a flag from the dropdown list if required. This will flag the Allocated Pipe ID field of successfully allocated points. This can be viewed in the Customer Points Grid or the Customer Point Property Sheet of individual customer points.
Finally
Click Next. A progress bar entitled Scanning Unallocated Items may appear. This then displays the Unallocated Page of the Static Demand Allocation Wizard.
You can switch back to this page from the Unallocated Page if you want to try different allocation rules.