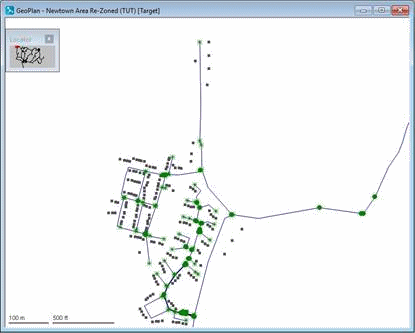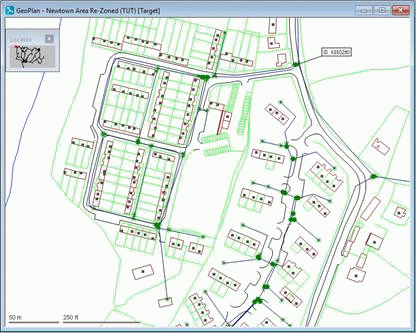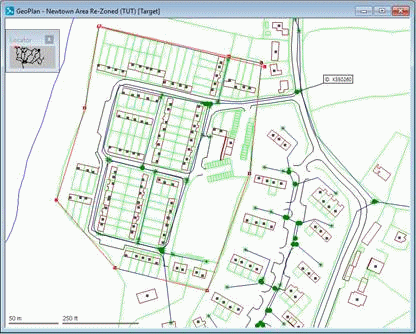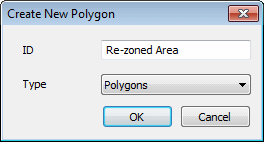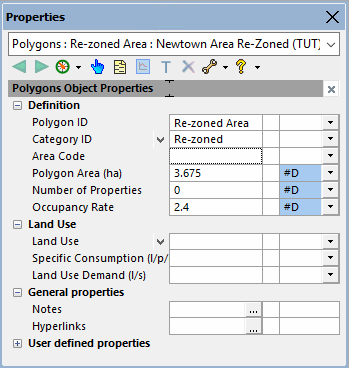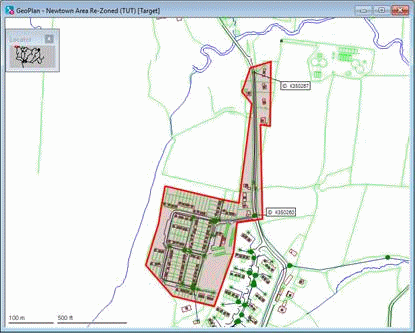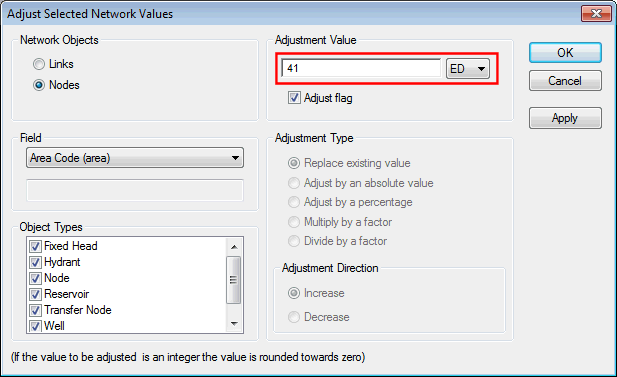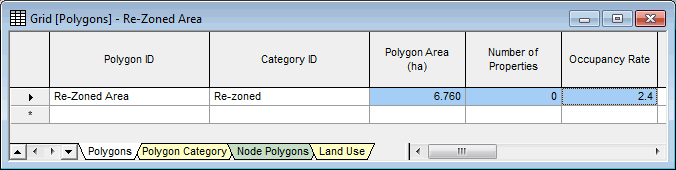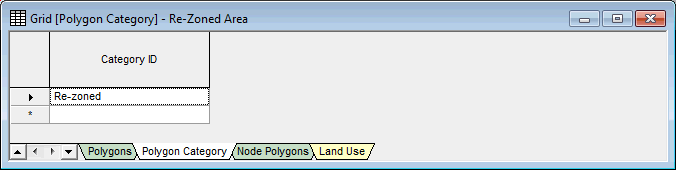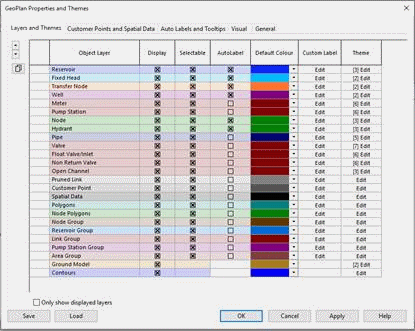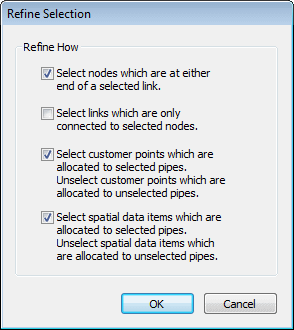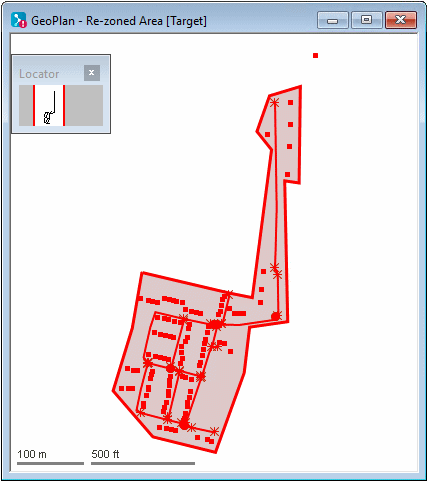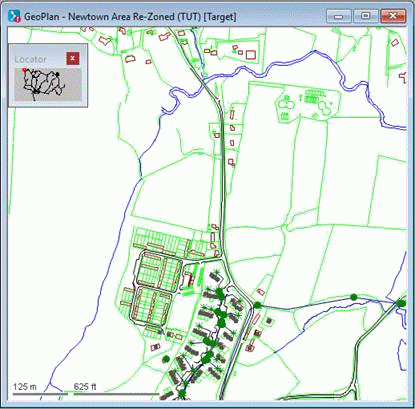This stage introduces the polygon tool, which is used for marking out permanent areas on the network. Using polygons, you can edit a group of objects or move them to another network.
Creating polygons
Polygons can be created on the GeoPlan view:
- Click the
 (New polygon) icon on the Tools toolbar.
(New polygon) icon on the Tools toolbar. - The pointer changes to a
 symbol.
symbol.
- Mark out the sides of the polygon by clicking where you want the corners to be.
- If the new polygon is directly adjacent to an existing polygon, you can snap individual points to the adjacent polygon, or follow the boundary of the adjacent polygon by snapping a series of points to it. Ensure that snapping mode is switched on if you want to snap points together.
- To finish marking out the polygon, double-click the mouse button. If you want to delete the previously drawn line, press the Backspace key. You can continue to do this to delete each line in turn.
- Once you have finished marking the polygon the Create New Polygon dialog is displayed. Give the polygon a unique ID and select the required type of polygon.
This stage assumes that you have started InfoWorks WS Pro and that the Model Group window is open, showing the Newtown icon.
Practical example
The following section illustrates how to use the polygon tool on our network example and shows a few other actions that can be undertaken on a polygon (reshaping a polygon, adjusting values simultaneously for objects of the same type within the polygon, etc.):
- Create a branch of the 'Newtown Network' network, and give it an appropriate name (for example 'Newtown Area Re-Zoned').
- Zoom in on the north-west of the network. A branch of the network is to be re-zoned,
removing it from the current network for inclusion in another network.
- Turn on the Roads, Building and General layers if they are not already turned on.
- Add a polygon:
- Zoom in closer, so that you can clearly see the housing estate to the west of K350260.
- Click the
 (New Polygon)
tool. Mark out an area containing the
development area to the west of K350259. If necessary, use the auto-panning feature to include areas
not currently visible on the GeoPlan; when the pointer is at the edge
of the GeoPlan and turns into a large arrow, click to scroll a short distance
in that direction. Double-click to finish the polygon.
(New Polygon)
tool. Mark out an area containing the
development area to the west of K350259. If necessary, use the auto-panning feature to include areas
not currently visible on the GeoPlan; when the pointer is at the edge
of the GeoPlan and turns into a large arrow, click to scroll a short distance
in that direction. Double-click to finish the polygon. - You are asked for a name. Enter 'Re-zoned
Area'. Click .
- In the Definition section of the Polygons properties sheet, click the Category ID drop-down and select Insert new polygon category object. Enter 'Re-zoned' as the polygon category name and click . The Properties window shows the new category definition properties.
- Use the
 (Select) tool to select the
polygon. (Click anywhere inside the polygon). Use on the context menu to maximise the display.
(Select) tool to select the
polygon. (Click anywhere inside the polygon). Use on the context menu to maximise the display. - Use the
 (Reshape polygon)
tool to change the polygon boundaries. This time include nodes K350259
and K350260 and all nodes north of that point (as far as K350267). Click the polygon and then drag the polygon corners to new positions. Hold down
Ctrl and click the polygon border to add
new bend points.
(Reshape polygon)
tool to change the polygon boundaries. This time include nodes K350259
and K350260 and all nodes north of that point (as far as K350267). Click the polygon and then drag the polygon corners to new positions. Hold down
Ctrl and click the polygon border to add
new bend points. - Values of all the objects of the same type included in a polygon can be edited at once. Change the Area Code to 41 for all nodes in the polygon:
- Select the nodes and links using .
- Choose Selection | Selection operations | Adjust selected values. In the Network Objects area of the Adjust Selected Network Values dialog, select . In the drop-down list, select 'Area Code (area)'. In the box, type '41', then click .
- Confirm the changes.
- We are now going to display a grid of all polygons and set up polygon categories:
- Select . The grid view is displayed.
- The Category ID is shown as 'Re-zoned'. Click the Polygon Category tab to see the categories. Any category can be applied to other polygons.
- Right-click the GeoPlan and select . The settings for the Polygons layer determine the way in which polygons are displayed. For example, clearing the box results in all polygons being hidden.
- Close the GeoPlan Properties And Themes dialog.
- We are now going to illustrate how to copy the objects in the polygon to a new network:
- Create a network called 'Re-zoned Area' in the Newtown model group.
- In the network branched in step 1), use to check that the selected objects form a viable group. The defaults are suitable, so click .
- Copy the nodes and links with .
- Open the 'Re-zoned Area' network and select
.
- Commit the Re-zoned Area network (without validation).
- Now that the polygon has been copied onto the new network, we can delete the re-zoned objects:
- In the original network (network branched in step 1), select and confirm the deletion.
- Accept the defaults that are offered.
- Click when asked if you want to leave allocated demands at nodes.
- If the selection did not include the connecting pipe (which now has no end node), delete it.
- The zoned area has now been removed.
- Commit the network (no need to validate) and close the GeoPlan window.
It is possible to compare the edited model with the network it originates from.