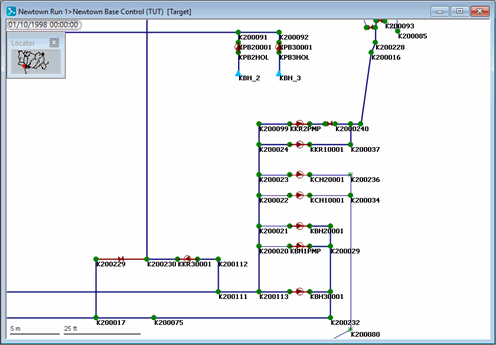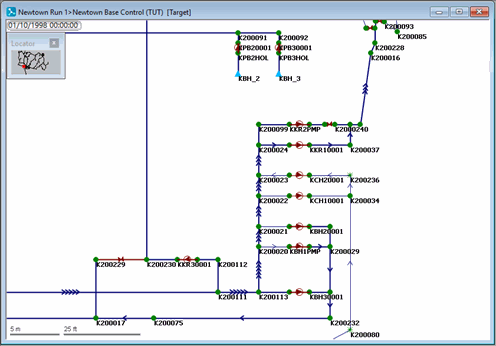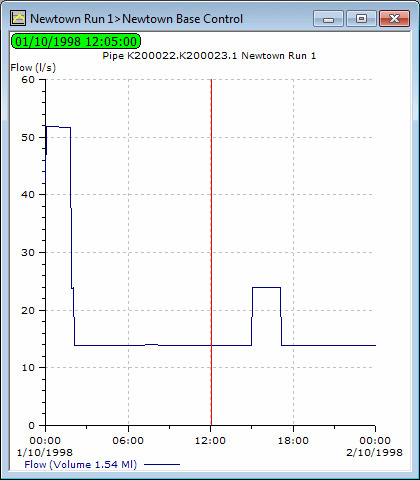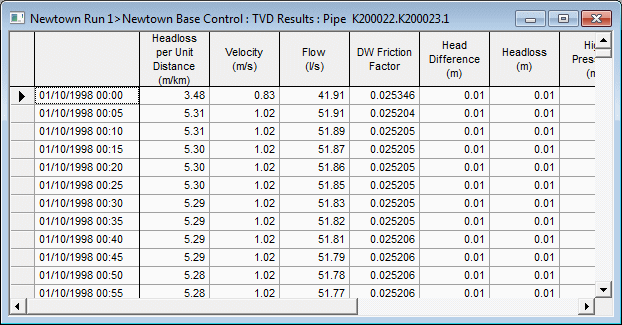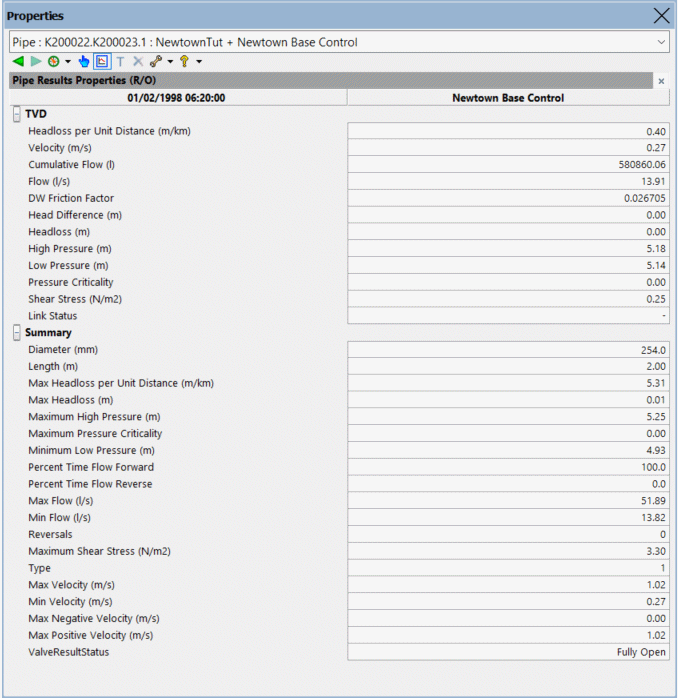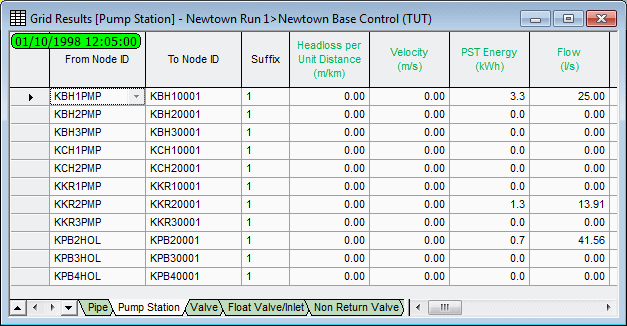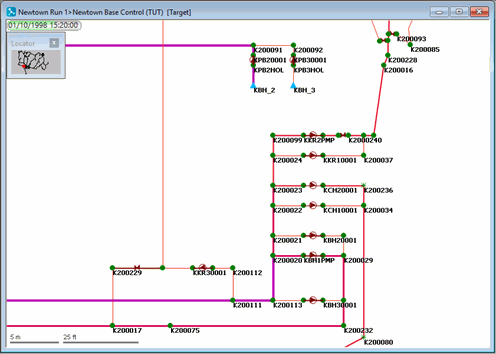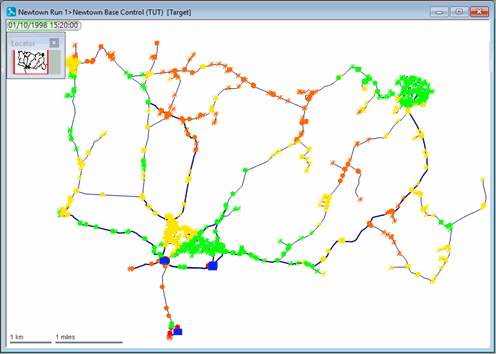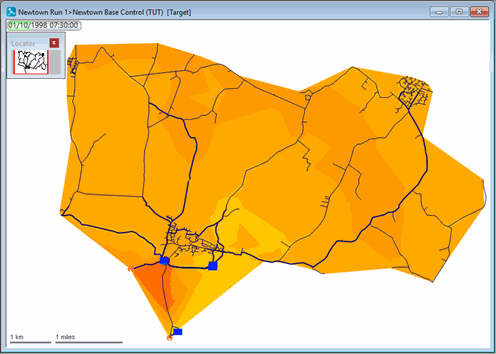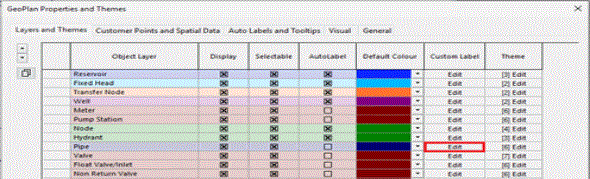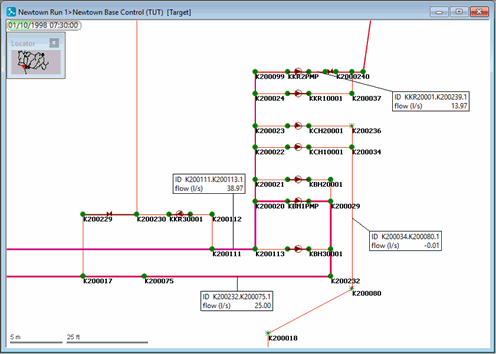Results can be illustrated in the GeoPlan, which gives you the opportunity to replay a run and see how the network changes over the period of the simulation. Using the thematic options, you can monitor the effect of the run on a number of network parameters.
This stage assumes that you have started InfoWorks WS Pro and that the Model Group window is open, showing the Newtown icon.
The tutorial dataset uses InfoWorks WS Pro native units (metric units). To import the tutorial data correctly, set the user units to metric by selecting Options from the Tools menu and clicking the Metric (Native) button on the Units tab.
Viewing results
- Let us open the example network if not already in the current window:
- Open the Runs group and the Newtown Run 1 run. Drag the Newtown Base Control simulation onto the main window. The network is displayed.
- Increase the size of the GeoPlan window and
use the
 (Zoom in) and
(Zoom in) and  (Pan) buttons to zoom in on the
part of the network containing the pumping station in the south-west leading to the outfall in the north centre of the network.
(Pan) buttons to zoom in on the
part of the network containing the pumping station in the south-west leading to the outfall in the north centre of the network.
- You can add arrows to the links to indicate the direction and strength of flow.
- Right-click the network and select from the context menu.
- Open the layer theme editor for the Pipe object layer, by clicking under Theme in the Pipe row.
- Create a sub theme named Flow Strength, and select 'sim.flow (Flow)' from the Field list. This parameter is available only if a simulation exists.
- In the Properties list, deselect and select and .
- In the Ranged Themes section, increase the value count to 5.
- In the Arrows column, set the fifth value to 5 and click in the same column. The Draw Style Preview area shows how the pipes will look for each flow value. Note that negative values in the Arrow column will show as reversed arrows.
- Click to close the layer theme editor and the GeoPlan Properties And Themes dialog.
- Click the
 (Play) button on the Replay toolbar to replay
the simulation. The level and direction of flow in the pipes is illustrated by the number
of arrows on the links. You should be able to see how the flow through the pipes connected to the pumping stations changes as the pumps are switched on and off. The current date and time of the simulation are
shown in the top left corner of the GeoPlan window. If you want to play
the simulation again, you must first click the
(Play) button on the Replay toolbar to replay
the simulation. The level and direction of flow in the pipes is illustrated by the number
of arrows on the links. You should be able to see how the flow through the pipes connected to the pumping stations changes as the pumps are switched on and off. The current date and time of the simulation are
shown in the top left corner of the GeoPlan window. If you want to play
the simulation again, you must first click the  (Rewind) button.
(Rewind) button.
- You can display a graph of the effect of the simulation on various parameters for any point in the network. For example, you can view a graph of the flow through a particular link:
- Click the
 (Graph) button
and then a link or node. A dialog is displayed, listing the parameters that
are available.
(Graph) button
and then a link or node. A dialog is displayed, listing the parameters that
are available. - Select a parameter from the dialog and click . The graph is displayed and can be resized.
- The example below illustrates the flow through a pipe during the period of the simulation and shows how the flow fluctuates as the pump is switched on and off. The vertical red line shows the current time in the simulation.
- You can hold down the Ctrl key while clicking a network object with the
 (Graph) button
to display a grid of results for a particular link or node. Close the
grid when you have finished viewing the results.
(Graph) button
to display a grid of results for a particular link or node. Close the
grid when you have finished viewing the results.
- You can use the
 (Properties) tool to display the properties
for a link or node.
(Properties) tool to display the properties
for a link or node. - Advance the simulation to a particular time before clicking the object.
- Use the Show Results
 icon on the toolbar to show
the results for the selected object at the current timestep.
icon on the toolbar to show
the results for the selected object at the current timestep.
- It is possible to view the time-varying data on a grid as the simulation progresses:
- Click the
 (Rewind) button to rewind
the simulation.
(Rewind) button to rewind
the simulation. - Select .
- Click the Pump Station tab.
- Click the
 (Play) button. The values
of the parameters change as the simulation progresses.
(Play) button. The values
of the parameters change as the simulation progresses.
- Close the grid after viewing the results.
Using themes to illustrate the change in parameters as the simulation progresses
Show the change in flow in each link
- Create a sub theme for the Pipe object layer and name it Flow Change.
- From the drop-down list, select 'sim.flow (Flow)'. This parameter is available only if there is a simulation.
- Check that the check box is turned on.
- In the Properties list, make sure and are selected.
- In the Ranged Themes area:
- Increase the value count to 5.
- For the fifth value, select a line width of 5.
- In the Line Width column, click .
- If the Flow Rate sub theme created earlier is in use on the GeoPlan, disable it by selecting it in the left pane of the layer theme editor and clicking the
 (Enable/Disable) icon on the toolbar.
(Enable/Disable) icon on the toolbar. - Click Apply to see the effect on the GeoPlan.
- Click to close the editor, then click to close the dialog.
- In the Replay toolbar, click the
 (Rewind) button to rewind
the simulation and then
(Rewind) button to rewind
the simulation and then  (Play) to play the simulation again.
The thickness of the lines and their colours illustrates the flow in each link over the period of
the simulation.
(Play) to play the simulation again.
The thickness of the lines and their colours illustrates the flow in each link over the period of
the simulation.
- Remember that themes are lost when you close the GeoPlan. If you want to save them for future use, click on the GeoPlan Properties And Themes dialog then use one of the save options (press F1 for help on the Save Options dialog).
- When using the GeoPlan, you can use the Thematic Key window to disable a sub theme: highlight it in the tree and press Delete on the keyboard. To re-enable the sub theme, you will have to open the layer theme editor and click the
 (Enable/disable) icon on the toolbar.
(Enable/disable) icon on the toolbar.
Set up a theme to display the pressure at the nodes
- Create a sub theme for the Node object layer and name it Node Pressure.
- Choose the field 'sim.pressure (Pressure)'. This parameter is available only if there are simulations.
- In the Properties list, make sure is selected.
- In the Ranged Themes area:
- Increase the value count to 4.
- Enter Values of <, 15 m, 45 m and 60 m. (Applying crosses to the boxes in the Fix column lets you make changes to the values.)
- If you want to, change the default line colour scheme to, for example, red, green, yellow, and orange, by selecting those individual colours from the drop-down tool in the Line Colour column.
- Click to see the affect on the GeoPlan.
- Replay the simulation to see the pressure
change across the network.
- Remember that themes are lost when you close the GeoPlan. If you want to save them for future use, click on the GeoPlan Properties And Themes dialog then use one of the save options (press F1 for help on the Save Options dialog).
Set up a theme to show pressure contours across the network
- Create a sub theme for the Contour object layer and name it Pressure Contours.
- Choose the field 'sim.pressure (Pressure)'. This parameter is available only if there are simulations.
- Increase the value count to 11, enter 100 m for the last value, then click .
- Click to close the editor, then click to close the dialog.
- Replay the simulation.
- Remember that themes are lost when you close the GeoPlan. If you want to save them for future use, click on the GeoPlan Properties And Themes dialog then use one of the save options (press F1 for help on the Save Options dialog).
Add labels to show the values for specific links
- Load or create the Flow Change sub theme described previously.
- On the Layers And Themes page of the GeoPlan Properties And Themes dialog, in the Pipe object layer row, click the button in the Custom Label column.
- On the Content page of the Custom Label Settings: Pipe dialog, tick 'flow (Flow)', then click .
- Select the
 (Label) tool.
(Label) tool. - Click a link to show (or hide) the label for that link.
- Drag the label to move it to a new position.
- Add labels to additional pipes and move them so that you can see them clearly.
- Replay the simulation. The labels will show
the flow through the pipes during the course of the simulation.
-
Labels on the GeoPlan are not saved with the network. If the GeoPlan is closed, all label information will be lost. To save the current label information for reuse: in the Model Group window, right-click the label list group and choose , then enter Flow Labels as the name for the new label list and click .
- You can turn the display of labels off by selecting from the GeoPlan menu.
Results in other views
These results can also be inspected in the Long section view.