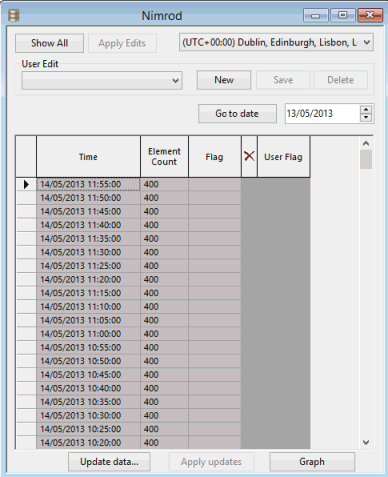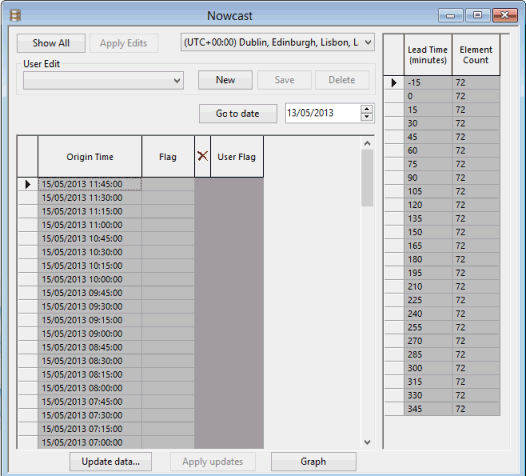Time Series Data Grid
This
- User edits can be created and applied.
- Time series data updates can be manually initiated. See Updating Time Series Data for more information.
 Tip
TipEditing and updating time series data can be permissioned and therefore may not be available to users who have not been granted rights to perform these operations. If this is the case the time series data
There are four different types of the time series data
- Scalar time series data containing observed data
- Spatial time series data containing observed data
- Scalar time series data containing forecast data
- Spatial time series data containing forecast data
For Scalar time series data, this grid can be opened through the Scalar time series data view. Select a row (stream), right-click and select Show time series data from the context menu.
For Spatial time series data, this grid is the default view opened from the tree when a spatial time series data that has its one and only stream configured is dragged onto the main window. If the database has not been configured, the Spatial Time Series Data Configuration dialog is displayed.
The Time Series Data
The layout of the
The table below summarises the fields and options common to both types:
| Item | Description |
|---|---|
|
Show All |
Enabled if there are more than 10000 records. Displays the next 10000 data points. |
|
Apply Edits |
Commits the edits so they are visible to all users. Users are then asked whether edits are to be saved in normal or read-only mode. The read-only mode protects edits from externals source updates. See the Editing Time Series Data topic for more information. |
|
Time zone |
Select a time zone if required. Default is UTC. |
|
User Edit |
Dropdown list containing all the user edits that have been made for the TSD. |
|
New |
Creates a new user edit. The New User Edit dialog is displayed, where a user edit name can be entered. |
|
Save |
Saves a user edit. |
|
Delete |
Deletes the current user edit. |
| Go to date |
Goes to the last data point in the grid for a date specified in the adjacent date box. The last data point for the specified day will be selected at the top of the grid, making it easier to find a particular data point for that date. |

|
Available for scalar observed data only. Adds data points. These get added at the top of the |
|
Update data |
Available for scalar time series data when updates from data sources have been enabled for the data stream. Always available for spatial time series data. Manually update the time series data from the data source. Displays the Update Time Series Data dialog where update parameters can be set. See Updating Time Series Data for more information. |
|
Apply updates |
Enabled at the end of updates performed in the background, for time series Refreshes the |
See the Editing Time Series Data topic for details on how to use these options.
The table below contains the fields and options available for observed data:
| Item |
Description |
|---|---|
|
Time |
Data point timestamp. |
|
Element Count |
Available for spatial time series data only. Displays the number of elements associated with each time. |
|
Value |
Data point value. |
|
Flag |
A text flag that is currently used only for identifying imported values that are outside the minimum and maximum thresholds e.g. >10 m/s or >3.000000 in/day. |
|
To be used to mark the data origin as excluded (column), indicating that it should not be used for the simulation. |
|
|
User Value |
Originally greyed out, this field can be used to edit the data point value. |
|
User Flag |
Originally greyed out, this field can be used to set or edit the data point flag. |
Forecast streams are different in that each forecast stream has a series of forecast origins (on the left of the
| Item |
Description |
|---|---|
|
Origin Time |
Data point timestamp. |
|
Flag |
A text flag that is currently used only for identifying imported values that are outside the minimum and maximum thresholds e.g. >10 m/s or >3.000000 in/day. |
|
To be used to mark the data point as excluded (column), indicating that it should not be used for the simulation. |
|
|
User Flag |
Originally greyed out, this field can be used to set or edit the data point flag. |
|
Lead time |
Available for spatial time series data only. Data point timestamp for the forecast data point. |
|
Element Count |
Available for spatial time series data only. Displays the number of elements associated with each time. |
User edits are generated in the Time Series grid.
A user edit is a set of data points or forecast origins created by the user for use in the model, instead of the time series data points coming from the external sources. A user edit is based on a copy of the real time series data points of a stream. Each user edit has a user-defined name and any number of these can be created per stream.
User edits are primarily used to override the real time series values with the values the user wants to use instead. At run time the user can select any number of user edits for streams which are used in their model (see
As well as being used for arbitrary overriding of the real data user edits can also be used for actually changing the real data permanently.
Refer to the Editing Time Series Data for more information.
Data can be exported from selected grid rows in any of the time series data
To export data from one or more grid rows:
- Select the row or rows you want to export.
- Right click on a selected row and select the Export selected rows option from the context menu.
If you are exporting scalar TSD data, a standard Windows Save as dialog is displayed, enabling you to specify a name of a csv file to which the data will be exported.
If you are exporting spatial TSD data, a Select folder for exported files dialog is displayed which you can use to either browse to an existing folder or add a new one.
- Click OK. The data from the selected rows will be exported to the specified file or folder.