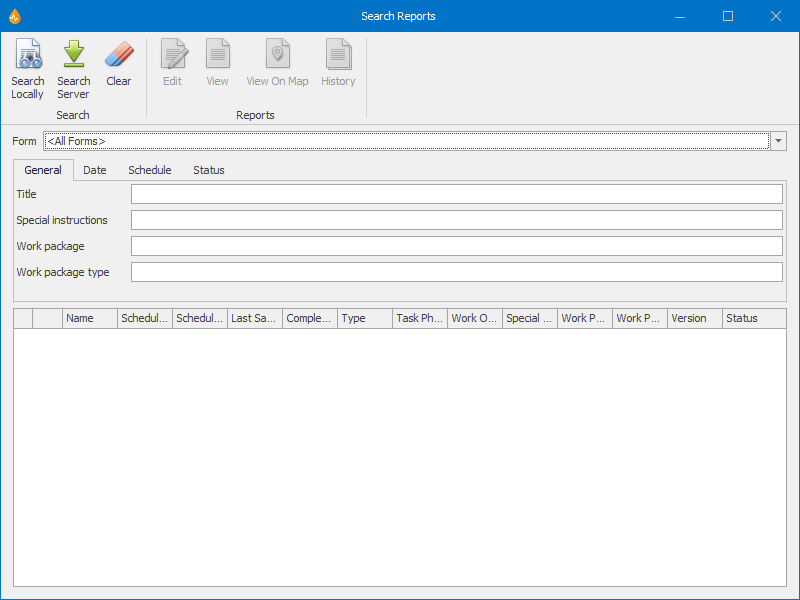Search Reports dialog
Note: Some of the fields on this dialog are used on the Search Criteria dialog. See the General, Schedule, and Status sections under Search criteria in the Work area table, below.
The Search Reports dialog allows you to search for reports for viewing or editing.
The dialog is opened by selecting Search from the Reports group of the Schedule tab, or from the Reports group of the Reports tab.
Search criteria are organised in tabs as described in the table below. Searches are not case-sensitive and are implemented only on basic field types.
A single criterion or a combination of criteria can be used to filter the search.
Commands
| Group | Command | Description |
|---|---|---|
| Search |
Search Locally |
Searches for local reports meeting the criteria. |
|
Search Server |
Opens the Download Reports dialog for you to choose which reports on the server should be searched. | |
|
Clear |
Clears the search criteria and the returned results. | |
|
Reports (Available when reports are listed) |
Edit |
Open the selected report for editing. |
|
View |
Opens the selected report for viewing. |
|
|
View On Map |
Opens the map featuring the selected report. |
|
|
Report History |
Opens the Report History dialog for the selected report. |
Work area
|
Item |
Description |
||||||||||||||||||||||||||
|---|---|---|---|---|---|---|---|---|---|---|---|---|---|---|---|---|---|---|---|---|---|---|---|---|---|---|---|
|
Form |
Dropdown list containing all the available forms for the current application. <All Forms> searches reports independently of the form they originated from. |
||||||||||||||||||||||||||
| Search criteria |
General |
When searching using one or more criteria, you can type in part of the searched text or the full text. Wildcard search is implemented by default, therefore it is not necessary to type in the *.
|
|||||||||||||||||||||||||
|
Date |
For searching based on a date range and type.
|
||||||||||||||||||||||||||
|
Schedule |
For searching based on report schedule information. Tip: Schedule date range, if applicable, is selected from the Date tab.
|
||||||||||||||||||||||||||
|
Status |
This section allows you to narrow down the search by report status.
|
||||||||||||||||||||||||||
|
Contents (Unavailable for forms without searchable fields) |
This tab provides functionality to search inside reports for a restricted number of fields. Note: The content of report grids, images, or sketches cannot be searched.
|
||||||||||||||||||||||||||
| Results grid |
This grid displays the results of the search. |
||||||||||||||||||||||||||