Moving Around the GeoPlan Window
You can move around the GeoPlan Window using the panning tools or by using the GeoPlan Locator Map. The panning tools allow you to move by small amount at a time within the area currently visible. The GeoPlan Locator Map allows you to move to any location in your model quickly.
You can also centre the GeoPlan Window on one or more objects by using the Find functions. See below.
You can switch on an option that allows you to automatically pan the GeoPlan Window. To switch this option on or off:
- Choose Options from the Tools menu. This displays the Options dialog.
- Select the GeoPlan page.
- Check or un-check the Enable Auto-Panning when at the edge of the GeoPlan box.
With the option enabled:
- Large arrows appear when you move the cursor close to the edges and corners of the GeoPlan.
- Click with the left mouse button to scroll the view in the direction indicated.
- Click and hold down the left mouse button to scroll repeatedly in the direction indicated.

GeoPlan with Automatic Panning Cursor visible on the right

This option may be quite slow if you have a large amount of data to redraw on the GeoPlan Window. You may want to use one of the other methods if you have a large network visible, or if you are using additional layers containing complex data.
Click on the  button on the
button on the
Panning can also be carried out by holding down the mouse scroll wheel while dragging the pointer on the GeoPlan.
You can use the GeoPlan Locator Map to move anywhere within your network. The GeoPlan Locator displays a simple schematic of the entire network, with a highlighted box displaying the current location of the GeoPlan Window in relation to the network as a whole.
If you move the cursor over this highlighted box, it changes to a ![]() .
.
With this cursor showing, click and hold the left mouse button down. You can now drag the highlighted box anywhere within the network. Simply release the mouse button to pan the main GeoPlan Window to this location.
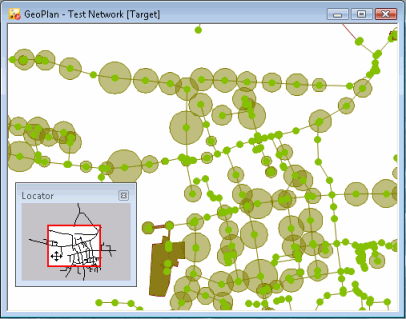
GeoPlan Window displaying Locator Map
You can also use the find tools, or select one or more objects, and then centre the view on those objects. See:
