Layer Theme Editor dialog
This dialog is used to modify base themes and to create and modify sub themes.
The dialog allows you to change the display options for themes and contour plots for every network object and ground model on the GeoPlan window. It consists of:
- the theme manager pane on the left side
- the theme editor pane on the right side
Every layer (object type or ground model) can have an ordered set of themes (its base theme and any sub themes). You can create sub themes for objects that don't have them, or create additional sub themes for objects that already have them. The order in which sub themes appear in the manager pane determines the order in which they are applied to the Geoplan.
The base theme is the default theme and is provided for every layer (network object or ground model). It is always the last theme listed in the manager pane if there are also sub themes for the same layer. The base themes can be edited, but cannot be moved, disabled, or deleted. Some layers are already provided with one sub theme.
The dialog is displayed when an Edit button is clicked in the Theme column on the Layers and Themes page of the GeoPlan Properties And Themes dialog.
Toolbar
The toolbar allows you to manage sub themes. It has no effect on the base theme.

|
Button |
Description |
|
|---|---|---|
|
Add New |
Adds a new sub theme. A default name for this sub theme is shown in the Name box of the editor pane: you can change this name here. To configure the new sub theme, you must first select a parameter from the Field drop-down list. You will then be able to change the other settings for the new sub theme. |
|
|
Delete |
Deletes the current sub theme. Clicking this button brings up a confirmation message. To confirm permanent deletion of the sub theme, click Yes, or click No to cancel. |
|
|
Move Up |
Promotes the current sub theme. Clicking this button raises the selected sub theme to the next level. You can click this button several times to bring the sub theme up one level per click. |
The order in which sub themes appear in the manager pane determines the order in which they are applied to the Geoplan. |
|
Move Down |
Demotes the current sub-theme. Clicking this button lowers the selected sub theme to the next level. You can click this button several times to bring the sub theme down one level per click. |
|
|
Duplicate |
Copies the current sub theme. Clicking this button creates a copy of the currently selected sub theme. The editor pane will contain the same settings as the copied sub theme. |
|

|
Enables / disables the current sub theme. Clicking this button shows / hides the theme so that it is / it is not displayed on the GeoPlan window. When a sub theme is disabled, its icon is greyed out, with the disable icon displayed on top. Click the button again to enable (show) the theme. |
|
Theme list area
The base theme and any sub themes are listed in the area beneath the toolbar.
The current theme is shown with a green background to its icon. Settings for the current theme are shown in the editor pane.
Settings for the currently selected base theme or sub theme appear on the editor pane.
| Item | Description | ||||||||||||
|---|---|---|---|---|---|---|---|---|---|---|---|---|---|
|
Name |
Name of the current theme. You can change the name of the sub theme in this box. |
||||||||||||
|
Field |
This is available only for sub themes. These are the parameters of the network object as known to the database. You can select one parameter for each sub theme, but other sub themes can use the same parameter. You can then change the properties used to depict the parameters you have chosen for each sub theme. You can change different properties for the same parameter in different sub themes. The list will contain any SQL expressions previously added using the SQL editing functionality described below. Parameters cannot be selected for the base theme. |
||||||||||||
|
SQL |
Use to add and edit SQL expressions. This will open the Edit Expressions dialog, which is used to begin the creation of a SQL expression, or to access an existing SQL expression for editing. Simulation parameters are prefixed with sim. If a second set of results is open for comparison in the same GeoPlan, the second set of simulation parameters are prefixed with sim2. Added SQL expressions will become available in the Field dropdown list (see above).
|
||||||||||||
|
Visible Range |
Sets the visible range over which the theme is applied. For Min and Max, you can select an existing level from the drop-down list or type in a new level. |
||||||||||||
|
Legend Control |
Controls whether the current theme is to be shown in the Thematic Key window and printed legend. |
||||||||||||
|
Range |
The most valid range settings for your previous selections are selected by default. You can select your own range settings if the default ones are not suitable.
|
||||||||||||
|
Draw Style Preview |
Displays a preview of the current theme for the permitted values detailed in the Value column of the Ranged Themes grid. If not all of the permitted values are shown in the preview section due to lack of space, the preview area will be outlined with dashed lines. A cumulative frequency histogram of the theme ranges is displayed at the bottom of the preview. This may be used in conjunction with the AutoScale function in the Ranged Themes section, in order to select a suitable distribution. |
||||||||||||
|
These are the properties of the network object as displayed on the GeoPlan. When you select a property, a corresponding column opens in the Ranged Themes grid. For the base theme, when you change the attributes of a property in the Ranged Themes grid, those attributes will be used to depict the network object on the GeoPlan, unless overridden by a sub theme. For a sub theme, when you change the attributes of a property in the Ranged Themes grid, those attributes will be used to depict the parameter (field) for which the sub theme was created. You can stop this from happening for a particular value controlled by a particular sub theme by applying the Ignore property (see under Properties columns, below). |
|||||||||||||
|
OK - Closes the dialog and applies changes.
Cancel - Closes the dialog and does not apply any changes.
Apply - Applies changes to the selected theme without closing the dialog.
Help - Opens the related Help topic.
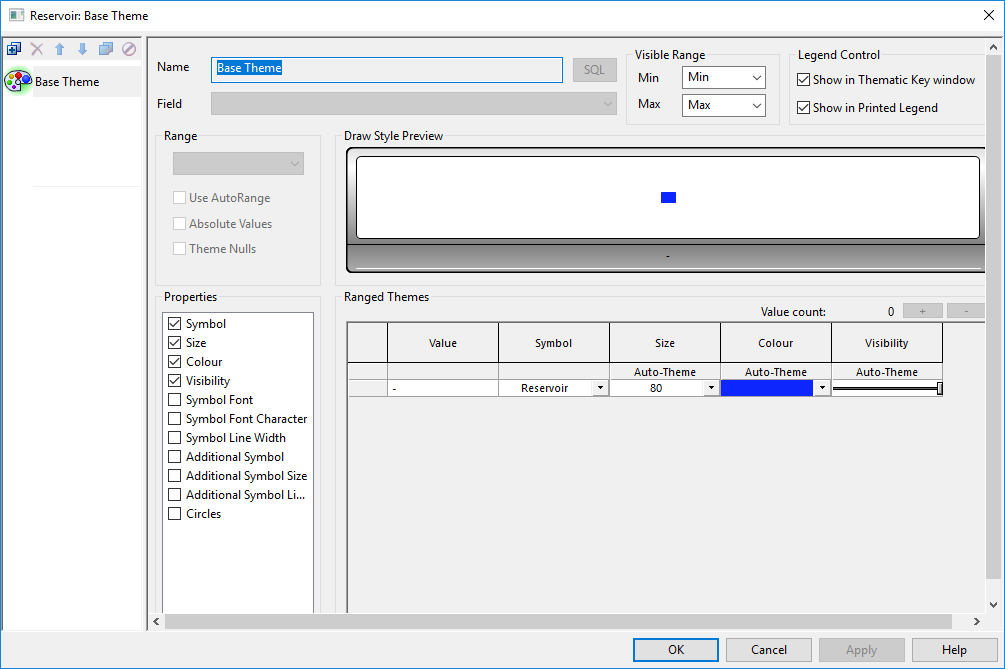






 , by moving a slider, or by checking a box.
, by moving a slider, or by checking a box. 