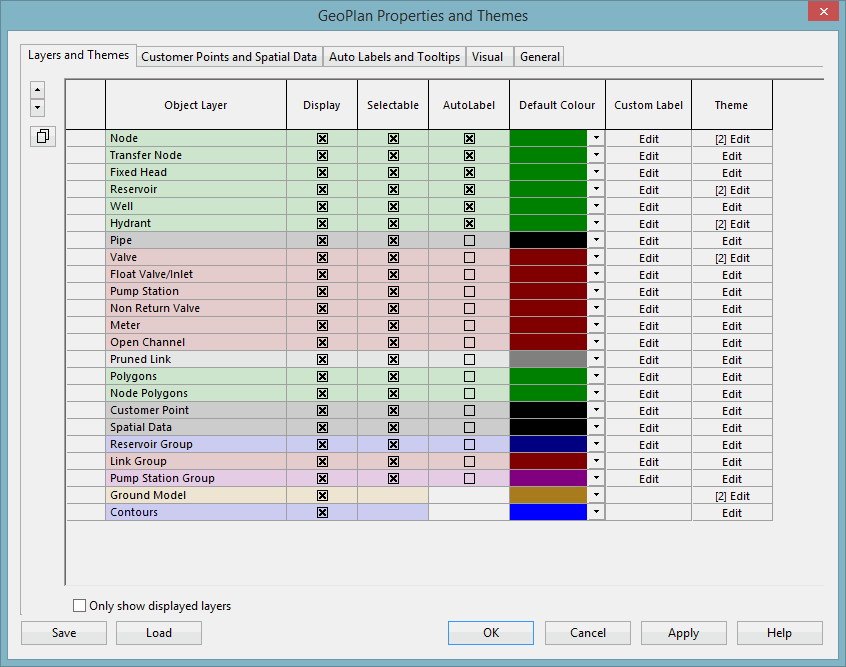GeoPlan Properties and Themes dialog - Layers and Themes page
This page is used to edit the network object display settings as well as set up themes. Objects and labels can be displayed or hidden; colours of object types can be changed. Object themes can be set up, edited and saved.
This page is opened by right-clicking the GeoPlan and selecting Properties & Themes. You may need to then click the Layers and Themes tab.
Settings are used only for the current GeoPlan view. If the current GeoPlan window is closed, the settings will be lost (but see Network Editing Properties - Save Options dialog).
|
Option |
Description |
|---|---|
|
|
The arrows move highlighted rows up and down. |
|
|
Opens the Copy Sub Themes dialog for you to copy sub themes between different object layers. See the Copying a sub theme. Note: The fields must match up between the object layers for the copying of themes to be successful. |
| Left-most column (unlabelled) |
Clicking in a cell in this column selects a whole row. A thick horizontal black line between rows indicates the presence of hidden layers. You can reveal these layers by unchecking the Only show displayed layers box at the foot of the dialog. Tip: You can use the Shift and Ctrl keys to select multiple rows in the usual way. |
|
Object Layer |
This column lists the following:
|
|
If checked, the network object layer (including labels) is shown on the GeoPlan. Tip: Hold down the Ctrl key while clicking a check box to turn network object layer display on/off for all currently selected rows. |
|
|
If checked, the objects in the layer are selectable on the GeoPlan. This option can be useful to limit the number of network objects returned when selecting objects. Note: This functionality applies only to tools involving clicking the object. Objects in unselectable layers will still be selectable using indirect methods such as the polygon select tool, SQL queries, and selecting in grids. |
|
|
Auto Label |
If checked, display of auto labels is turned on. (Auto labels are configured in the Auto Labels and Tooltips page of the GeoPlan Properties and Themes dialog). Tip: Hold down the Ctrl key while clicking a check box to turn display of auto labels on/off for all currently selected rows. |
|
Default Colour |
The drop-down control in each cell lets you select the colour in which the object type is to be displayed on the GeoPlan. Tip: The colours in this column can be copied and pasted using Ctrl+C and Ctrl+V, respectively. The destination for the paste operation can be another colour cell in this application, or it can be an external application, such as a spreadsheet. When pasted into an external application, numeric values will be inserted, rather than the actual colour. You can use the Shift and Ctrl keys to select multiple cells in the usual way. |
| Custom Label |
Clicking Edit opens the Custom Label Settings dialog for you to set up custom labels for this object layer. |
|
Theme |
Clicking Edit opens the Layer Theme Editor dialog for you to modify the base theme (and create or amend sub themes) for this object layer. See About GeoPlan themes and Managing themes. Note: The number of current themes, including the base theme, is displayed in square brackets. The total number of themes is displayed only for object layers that have sub themes. |
|
Only show displayed layers |
If checked, layers that are not currently selected for display in the GeoPlan (that is, layers for which the Display option is unchecked), are hidden in the grid. This option affects layer display only in the grid (not on the GeoPlan) and layer order remains the same when this option is enabled. The presence of one or more hidden layers is indicated in the left-most column by a thick horizontal black line between rows. Tip: You can use this option to make the grid on this dialog less cluttered, by hiding the layers that are not set to be displayed in the GeoPlan. |
| Load |
Opens the Load Network Editor Properties dialog, which you use to overwrite the current settings with the default system settings. |
| Other buttons | See GeoPlan Properties and Themes dialog for more information on the buttons at the bottom of every page of this dialog. |