Adding network objects
- If using the lock method of version control, check out the network to which you want to add network objects.
- Open the network to which you want to add network objects.
- Display the Tools toolbar (if it is not already shown) by right-clicking in the toolbar area and selecting Tools.
- On the Tools toolbar, click the
 (New object) button.
(New object) button. - On the Tools toolbar, from the object category dropdown list, select the category of object that you want to add.
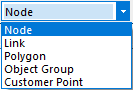
Node - for object types fixed head, hydrant, node, reservoir, transfer node, well
Link - for object types float valve/inlet, meter, non return valve, open channel, pipe, pump station, valve
Polygon - for object types node polygon, polygon
Object Group - for object types link group, pump station group, reservoir group
Customer Point - for object types customer point, spatial data
- Do one of the following:
- For a new node or customer point, click the GeoPlan to place it at that location.
- For a new link, click the node that will be the origin of the link, then click the node that will be the destination of the link.
- For a new polygon or object group, click at the boundary corners of the area to be covered, finishing by double-clicking the starting point.
- In the new object dialog, enter details for the new object (press F1 for help) and, if required, change the object type (for example, from Node to Fixed Head), then click OK.
- Complete the definition page or property sheet for the new object (press F1 for help), then click OK.
- Do one of the following:
- Place another object of the same type on the GeoPlan, as described above.
- Select a different main object type from the object category dropdown list on the Tools toolbar, then repeat the above process.
- Press Esc (or click the Tools toolbar) to stop adding objects.
