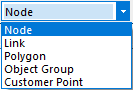Tools toolbar
This toolbar groups together commands that are used primarily when working on the GeoPlan window. Other tools used with all network views can be found on the Operations toolbar.
|
|
Select |
Click this button to switch on the selection tool. Then click a network object. The selected object is displayed in a different colour. To select several objects, hold down Ctrl and then click individual objects. These are added to the current selection. Clicking a selected object while Ctrl is held down removes the object from the selection. |
||||||||||
|
|
Polygon select |
Click this button to turn on polygon select mode. This allows you to select a group of network objects within a defined area. Click a series of points to draw a polygon around the objects to be selected. Double-click at the last point to complete the polygon. The new selection includes any object whose centre is within the boundary. The new selection replaces any current selection. Press Ctrl and double-click at the last point to add all objects within the polygon to the current selection. |
||||||||||
|
|
Trace and select links downstream |
Click this button to turn on the downstream network trace tool and then click any link. The trace selects objects in the downstream direction of flow from the selected link. This tool is available only when simulation results are displayed in the GeoPlan window. |
||||||||||
|
|
Trace and select links upstream |
Click this button to turn on the upstream network trace tool and then click any link. The trace selects objects in the upstream direction of flow from the selected link. This tool is available only when simulation results are displayed in the GeoPlan window. |
||||||||||
|
|
Long pick selection |
Clicking this button puts you into long section pick mode. In this mode, click the links you wish to display in the Long Section view. All pipes in the selection are included in the long section. You can add consecutive runs by holding down the Ctrl key and selecting additional connected links. Clicking a link a second time removes it from the long section. If no long section window is open, one will be opened automatically. If one or more long sections are already opened, then one of the open long sections will be designated the target (this is marked in the title bar of the view). The long section will be displayed in the target view. To make a different long-section view the target view, right-click it and select Target from the pop-up menu. |
||||||||||
|
|
Graph |
Click this button to turn on graph pick mode. This is available only when looking at the results of a simulation. In this mode, click a network object and choose one or two parameters to graph for that object. You can also hold down the Ctrl key when clicking an object. This displays a grid of all the object parameters. |
||||||||||
|
|
Grid |
Click this button to turn on grid pick mode. This is available only when looking at the results of a simulation. In this mode, click a network object to display a grid of time-varying results for that object. This tool is an alternative to using the above graph pick tool and holding down the Ctrl key. |
||||||||||
|
|
Label |
Allows you to create a label on a GeoPlan or Long Section view. With this toolbar button selected: GeoPlan: Click an object to display a label attached to that object. Click (with or without holding Ctrl) in open space to add a free-text label that is not attached to any object. Long Section: Click anywhere to add a free-text label. Both: Double-click a label to open a dialog through which you can set the content of the label. See Working with GeoPlan labels and Displaying custom labels on the long section for more details. |
||||||||||
|
|
Distance tool |
Click this button to turn on the distance estimation tool. Click the point where you would like distance estimation to start. The cursor is now joined to that point with a red line. The distance from the start point of the line to the current cursor position is constantly updated. To put bends in the line, click the mouse button on intermediate points. The distance is displayed in the status bar |
||||||||||

|
New object |
Clicking this button turns on add new object mode. This is used with the adjacent Object category dropdown list (see below). You can cancel add new object mode by pressing the Esc key.
|
||||||||||
|
Object category (dropdown list)
|
For use with the New object button (see above) and with the Edit object geometry button (see below). |
|||||||||||

|
Edit object geometry |
Clicking this button turns on edit object geometry mode. This is used with the adjacent Object category dropdown list (see above).
|
||||||||||
|
|
Allocate selected customer points |
Click this button to turn on allocate selected customer points mode. This is available only when there is a current selection of customer points. To allocate the selection of customer points, click the link to which the customer points are to be allocated. |
||||||||||
|
|
Allocate selected spatial data points |
Click this button to turn on allocate selected spatial data mode. This is available only when there is a current selection of spatial data points. To allocate the selection of spatial data, click the link to which the spatial data points are to be allocated. |
||||||||||
|
|
Use snap mode |
Use this button to toggle snapping mode on and off. Snapping mode is on when the button is depressed. This option is available only when snapping mode is relevant - in other words when you are adding or editing a polygon or polyline object. You can also toggle snapping mode using the S key. |
||||||||||
|
|
Pan |
Click this button (or press F8) to turn on panning mode. Click and then hold the left mouse button down; drag the pointer across the view and release the mouse button to move the network in relation to the view. |
||||||||||
|
|
Zoom in |
Click this button (or press F9 to start zoom in mode. Click the network once to zoom in by a fixed amount. Or click and then hold the left mouse button down; drag the mouse to create a box around the area you wish to magnify. |
||||||||||
|
|
Zoom out |
Click this button and click once on the GeoPlan window to zoom out by a fixed amount. |
||||||||||
|
|
Properties |
Use this button to go to the full details of a network object. Click the button, and then on the network object in which you are interested, to show the appropriate property sheet. Some types of data (for example tabular data) for some objects can only be edited on the property sheet. Click the button, and then hold down the Ctrl key and click a network object, to go to the appropriate record on the correct grid view. |
||||||||||

|
Pipe Break |
Click this button to add a pipe break in pipes and meters. By default, this option is set to break enabled. Clicking along the pipe will create a pipe break and set the Break Split Pipe Distance in Pipe Data Fields. If you click again anywhere in the pipe, it will move the pipe break in the new location and adjust the Break Split Pipe Distance accordingly. |
||||||||||
|
|
Info360 Connect |
Click this button to display the Info360 Connect dialog where connection details to the Info360 server may be specified. See Connecting to Info360 telemetry for more details. This button is enabled only when a checked out live data configuration object is open in the main window. |









 . The first
figure is the distance from the start point to the last clicked point.
The second figure is the distance from the last clicked point to the current
position of the cursor. The third figure is the total distance from the
start to the current cursor position.
. The first
figure is the distance from the start point to the last clicked point.
The second figure is the distance from the last clicked point to the current
position of the cursor. The third figure is the total distance from the
start to the current cursor position.