Model Group window
This window is a hierarchical representation of the data associated with a model groupThe model data and results in the master database are organised into a flexible hierarchy; within the hierarchy the database items are grouped into manageable units. The top level of the database hierarchy is the model group. Each master database contains one or more model groups. You may also create additional levels in the database hierarchy by defining subsidiary model groups within a top-level model group.. The window provides a range of facilities to manage the model group.
The window is opened by selecting Window | Model Group window.
| Item | Description | ||||||||||||||||||||||||||||
|---|---|---|---|---|---|---|---|---|---|---|---|---|---|---|---|---|---|---|---|---|---|---|---|---|---|---|---|---|---|
| Title bar |
Shows Master Database and the version number. |
||||||||||||||||||||||||||||
| Toolbar |
|
||||||||||||||||||||||||||||
| Tree view |
Shows the master database, model group(s), and its contents. Initially shows only object names, but you can show object details by clicking the You can move up the levels of the tree by clicking the You can open a context menu for carrying out actions on an item in the tree view by right-clicking the item. |
||||||||||||||||||||||||||||
| Recycle Bin | The last item in the tree view is the Recycle Bin. Deleted objects are automatically sent to the recycle bin. The number in brackets shows how many items are currently in the recycle bin. Double-clicking this item opens the Recycle Bin window, from which you can restore deleted objects. | ||||||||||||||||||||||||||||
| Results window |
Shown if the
|
||||||||||||||||||||||||||||
| Context menu |
Available by right-clicking an item in the tree view. The following options affect the appearance of the Model Group window.
The following options are the common actions available for items in the tree. Other actions are available for specific items or sets of items.
Additionally, options for version control are available depending on the version control method in use and the current status of the item. See Managing version controlled objects. |
||||||||||||||||||||||||||||
Notes:
- The Model Group window is a dockable window.
- The meaning of the different icons displayed in the tree is given in the Database items topic.
- Model groups can also be displayed in the similar Master Group window. The intended use of the Master Group window is to display a 'master' model group containing a number of standard items used by other model groups in the database.
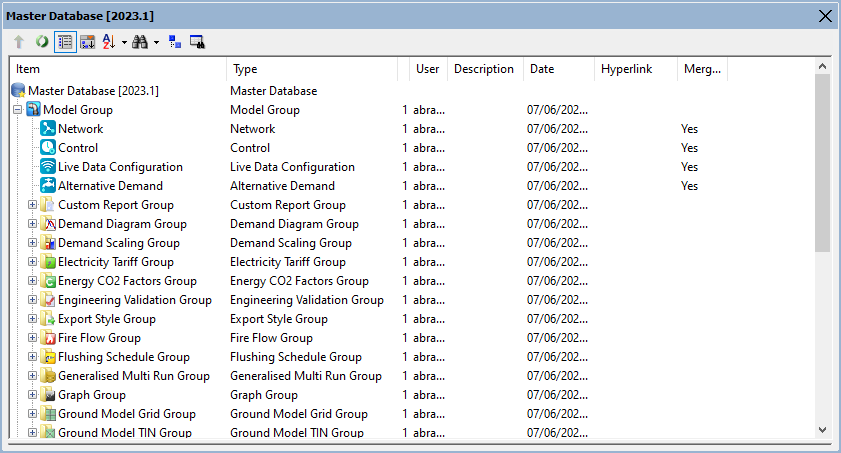








 (Show results) icon is selected on the toolbar.
(Show results) icon is selected on the toolbar. 
