Object Properties window
This window provides a way of looking at all the data for a single network object in a structured way. It uses property sheets to encompass all the properties of the object, presented in a tree view.
The window is opened by clicking the  (Properties) icon on the Tools toolbar, then selecting an object on the GeoPlan.
(Properties) icon on the Tools toolbar, then selecting an object on the GeoPlan.
The window can also be opened by selecting Window | Object properties window. In this case, the window may initially be blank: it will be populated when you click the  (Properties) icon and select an object on the GeoPlan.
(Properties) icon and select an object on the GeoPlan.
| Item | Description | ||||||||||||||||||||||||||||||||
|---|---|---|---|---|---|---|---|---|---|---|---|---|---|---|---|---|---|---|---|---|---|---|---|---|---|---|---|---|---|---|---|---|---|
| Title bar | Shows the name of the window. | ||||||||||||||||||||||||||||||||
| Droptree |
|
||||||||||||||||||||||||||||||||
| Toolbar |
|
||||||||||||||||||||||||||||||||
| Caption bar |
The caption bar is the bar between the toolbar and the object properties. It gives a brief description of the object. It contains a Part way along the caption bar is a divider line. This can be dragged to adjust the width of the field name display (for example, to allow long data field names to be displayed fully). |
||||||||||||||||||||||||||||||||
| Property editor |
Shows the property names and, in the adjacent grid, the associated values. The grid includes a column for data flags. The values can be changed if they are for properties of an object on a checked out GeoPlan. Values are changed in one or more of the following ways:
|
||||||||||||||||||||||||||||||||
| Tooltips | When some areas of the window are hovered over with the mouse pointer, a tooltip with some information about the item being hovered over is displayed. These tooltips are not editable or customizable. | ||||||||||||||||||||||||||||||||
| Context menu |
When you right-click a group, a property, a value, an error message, or a flag, a context menu is displayed, allowing you to perform a variety of tasks.
|
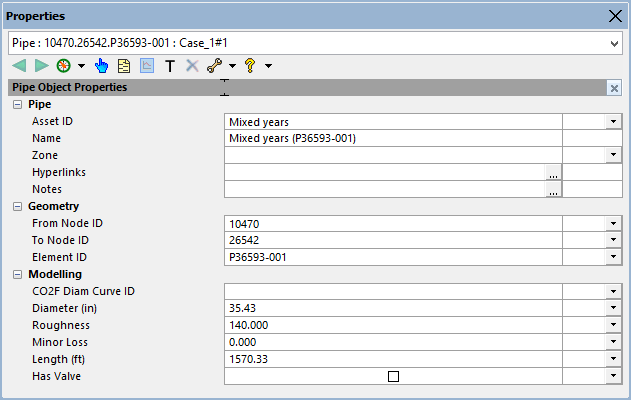
 button.
button.









 (Close) icon that closes the Object Properties window for the current object.
(Close) icon that closes the Object Properties window for the current object. (Edit) button
(Edit) button