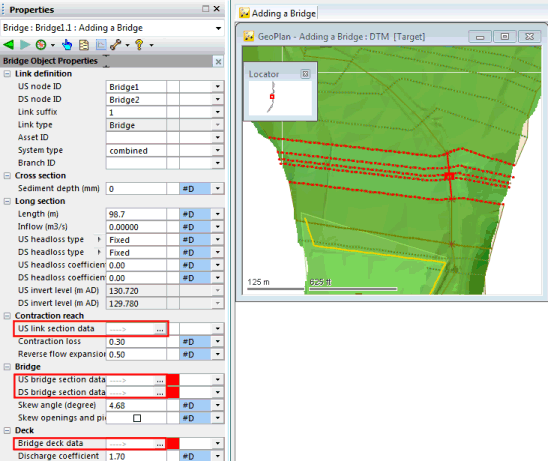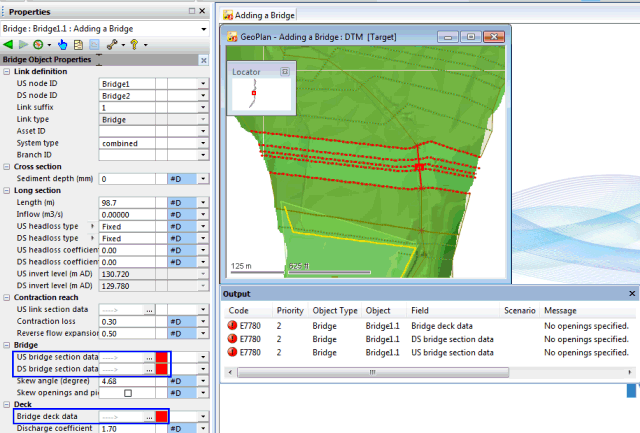step 3 - Validating the network

This stage assumes that you have started InfoWorks ICM and that the Explorer window is open, showing the Adding a bridge network icon. You should complete the previous stages before starting this stage. If you want to work with the prepared example data, load the appropriate version of the network. For instructions on how to load the database, see Opening the Example Database.
 Back to previous stage.
Back to previous stage.
The bridge now has 5 sections. There are the three that were created from the imported section lines and two that were created on the splitting of the river reach. These are crucial to the building of the bridge in InfoWorks ICM.
- Ensure that the Adding a bridge network and the DTM ground model are both open on the GeoPlan. Alternatively, if you have not completed the previous steps, please use the provided Adding a bridge- step 2 completed network as a starting point.
- The five sections are as follows (upstream to downstream):
• Upstream link section
• Upstream bridge section
• Bridge deck section
• Downstream bridge section
• Downstream link section
- Related data can be found in the corresponding sections in the bridge property sheet.
- Click on the Properties Tool (
 ) from the GeoPlan Tools toolbar and then click on the bridge on the GeoPlan.
) from the GeoPlan Tools toolbar and then click on the bridge on the GeoPlan. - The bridge property sheet is displayed and the US link section data, US bridge section data, DS bridge section data, Bridge deck data, and the DS link section data sections contain the corresponding data.
- As can be seen from the screenshot above, some red validation errors are being highlighted in the property sheet. We will deal with these very soon.
- Validate the Adding a bridge network:
- Ensure the network is open in the GeoPlan.
- Select the Validate button (
 ) on the Validation toolbar.
) on the Validation toolbar. - The Network Validation dialog is displayed.
- Click on OK.
- The Output window shows that three of the above mentioned sections have validation errors against them:
- As can be seen on the above screenshot, the Bridge property sheet shows that each of these sections is currently missing data (see red on-the-fly validation errors in the property sheet).
The validation process indicates that bridge openings need to be defined.
 Back to Bridge Tutorial main page.
Back to Bridge Tutorial main page.