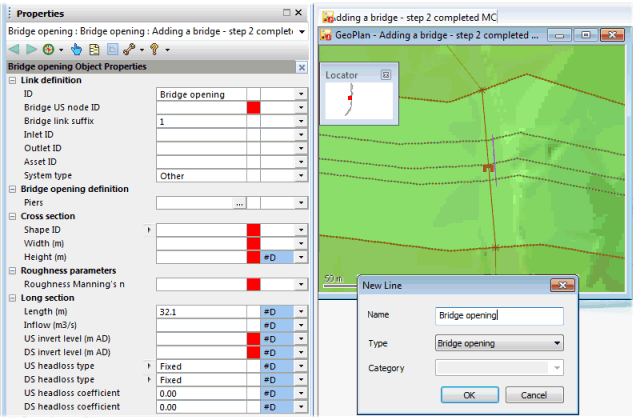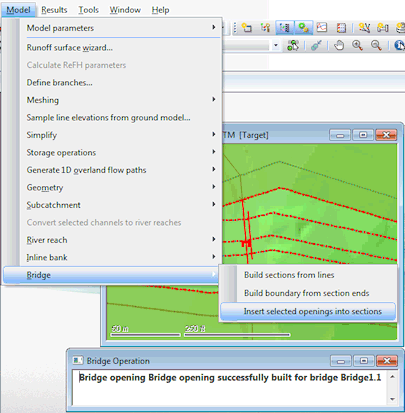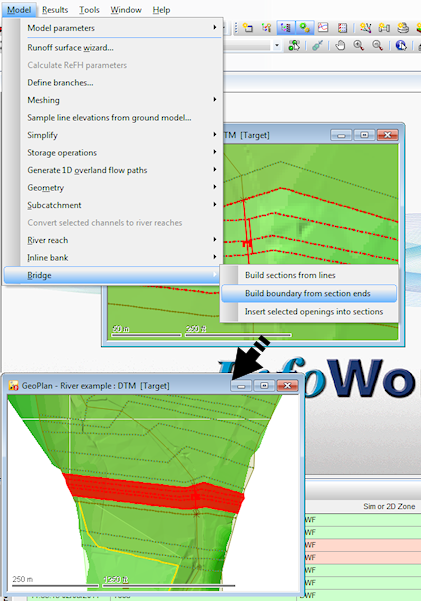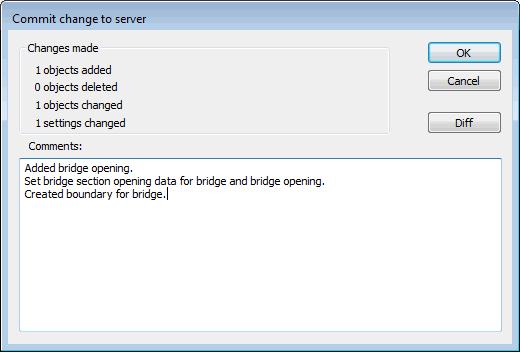step 4 - Defining bridge openings and bridge boundary

This stage assumes that you have started InfoWorks ICM and that the Explorer window is open, showing the Adding a bridge network icon. You should complete the previous stages before starting this stage. If you want to work with the prepared example data, load the appropriate version of the network. For instructions on how to load the database, see Opening the Example Database.
 Back to previous stage.
Back to previous stage.
The Bridge Opening can be added by drawing a vertical line on the GeoPlan parallel to the bridge as shown below:
- Ensure that the Adding a bridge network and the DTM ground model are both open on the GeoPlan. Alternatively, if you have not completed the previous steps, please use the provided Adding a bridge- step 2 completed network as a starting point (in step 3 we validated the network and did not make any changes therefore there was nothing to commit).
- The validation process may have highlighted the bridge components on the GeoPlan. Click on the Clear Selection button (
 ) of the Selection toolbar.
) of the Selection toolbar. - Zoom in the bridge area by using the Zoom in tool (
 ) of the GeoPlan Tools toolbar.
) of the GeoPlan Tools toolbar. - Select Line in the New Object Type box and click on the New Object button (
 ) of the GeoPlan Tools toolbar and draw a bank line as shown below.
) of the GeoPlan Tools toolbar and draw a bank line as shown below. - At the end, double-click to finish.
- The New Line dialog is displayed. Enter an appropriate name for the line (Bridge opening, for example).
- Select Bridge opening in the Type dropdown list. Click on OK.
- The bridge opening property sheet is displayed in the Object Properties Window.
- Enter the following data for the bridge opening:
- Select the bridge and the opening on the GeoPlan with a combination of the Selection button (
 ) and the CTRL key and then select Model | Bridge | Insert selected openings into sections to complete the bridge structure. A report will confirm the bridge opening has been successfully added to the bridge. Check the details and close the report.
) and the CTRL key and then select Model | Bridge | Insert selected openings into sections to complete the bridge structure. A report will confirm the bridge opening has been successfully added to the bridge. Check the details and close the report. - The last step in building a bridge is to define a boundary for the bridge. Ensure the bridge is still selected in the GeoPlan (if required use the Selection button (
 ) to re-select the bridge) and use InfoWorks ICM's automatic boundary building tool : select Bridge then Build boundary from section ends from the Model menu. A bounding polygon has been drawn for the selected bridge from the upstream and downstream bridge sections.
) to re-select the bridge) and use InfoWorks ICM's automatic boundary building tool : select Bridge then Build boundary from section ends from the Model menu. A bounding polygon has been drawn for the selected bridge from the upstream and downstream bridge sections. - Commit your changes and validate the network:
- In the Explorer window, right-hand click on the Adding a bridge network and select Commit changes (save to master).
- The Commit change to server dialog is displayed.
- Type in any notes as appropriate.
- Click on OK to commit the changes and close the dialog.
- Click Yes on the message asking you if you wish to validate the network at the same time as you are committing your changes.
- The Network Validation dialog is displayed.
- Click on OK.
- This time, there should be no errors highlighted in the Output window. Close the Output window.

When drawing the bridge opening, please ensure it is placed to the right of the bridge link and relatively close to it, as shown in the screenshot below.
|
Field |
Value |
|---|---|
|
Bridge US Node ID |
Bridge1 |
|
Shape ID |
Archsprung |
|
Width |
5m |
|
Height |
2m |
|
Springing height |
1.5m |
|
Roughness Manning |
0.038 |
|
Length |
10m (replace existing value) |
|
Upstream Invert Level |
130.60m |
|
Downstream Invert Level |
130.60m |
The next section explains how to view bridges in InfoWorks ICM.
 Back to Bridge Tutorial main page.
Back to Bridge Tutorial main page.