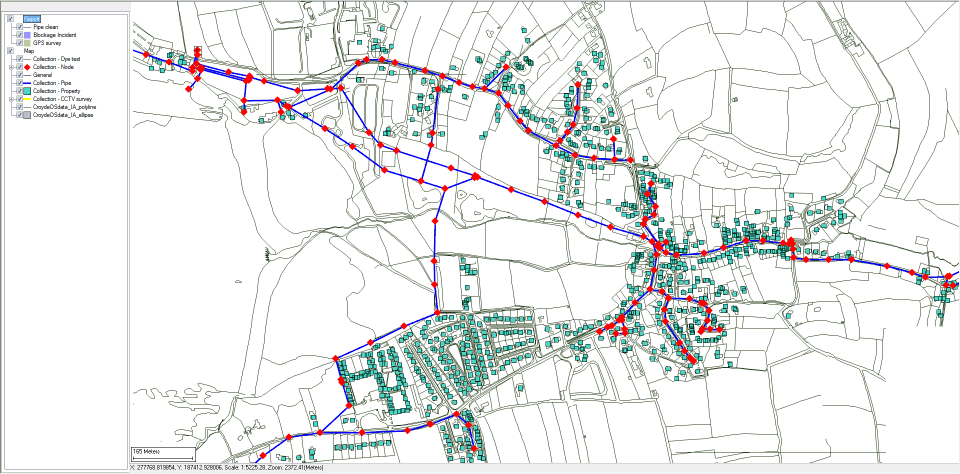Map view
The map view is displayed beneath the ribbon on the Map tab, which is visible only if enabled. The map it shows contains all the layers (static, dynamic, image, and local dynamic) that have been added to it using the Map Designer. Various features of the map are set by the properties in the Map section of the Application dialog.
This map can be an overview map that staff in the field could use to find their location (via the GPS device or by using the Pan and Zoom controls on the Map tab) when filling in reports.
A scale bar is displayed to allow easy estimation of distances. Scale and zoom are also displayed. The zoom is in the coordinate units.
| Item | Description | ||||||||||||||||
|---|---|---|---|---|---|---|---|---|---|---|---|---|---|---|---|---|---|
| Layer tree | Lists the map layers. | ||||||||||||||||
| Map area |
Shows a map containing all the layers (static, dynamic, image, and local dynamic) that have been added to it using the Map Designer. |
||||||||||||||||
| Map context menu options |
|
||||||||||||||||
| Layer tree context menu options |
|