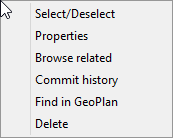Object Browser Window
This functionality only applies to InfoAsset Manager networks.
The Object Browser Window displays object relationships for a selected object and is used to manage related objects. This includes:
- Navigating to and from related objects
- Viewing property sheets for related objects
- Viewing the commit history for related objects
- Finding related objects on the GeoPlan
- Creating and deleting objects
See Using the Object Browser Window for more information.
The Object Browser Window is displayed whenever:
- A network object is right-clicked on the GeoPlan and the Object Type | Browse related option is selected from the context menu.
- An object row is right-clicked in a Network Object Grid Window and the Browse related option is selected from the context menu.
- The Object browser window option is selected on the Window menu.
-
The Alt key is pressed and the object is double-clicked on the GeoPlan.
The Object Browser Window is composed of the following parts:

This toolbar allows you to perform a large variety of tasks in the Object Browser Window, such as showing / hiding relationships or navigating from an object to many adjacent or related objects.
The following commands are available from the toolbar:
| Toolbar icon | Description of Functionality |
|---|---|
|
Backward / Previous |
The Object Browser Window keeps a history of objects which can be accessed via the Backward / Previous ( Click the Backward / Previous button to go backwards, to the previous object opened in the Object Browser Window. Click the Forward / Next button to go forward, to the next object opened in the Object Browser Window.  Tip Tip If an object in the list has been deleted (or the corresponding GeoPlan has been closed) the window will read No object selected. |
|
Forward / Next |
|
|
Show target objects |
Toggle Use this button to show / hide target objects. See Object Relationships for more information. |
|
Show component relationships |
Toggle Use this button to show / hide component relationships. See Object Relationships for more information. |
|
Show connected object relationships |
Toggle Use this button to show / hide connected object relationships. See Object Relationships for more information. |
|
Show associated object relationships |
Toggle Use this button to show / hide associated object relationships. See Object Relationships for more information. |
|
Show empty relationships |
Toggle Use this button to show / hide empty relationships. See Object Relationships for more information. |
The selected object which is identified by type and id is at the root of the tree.
The possible types of related objects are shown below the selected object. Relationship description is displayed in bold, with, in brackets, the number of objects within that relationship.
To expand a relationship group, click on the  button.
button.
To expand further, click on the symbol adjacent to the related object. This will display relationships for the related object itself.
To open the object property sheet, double-click the adjacent symbol.
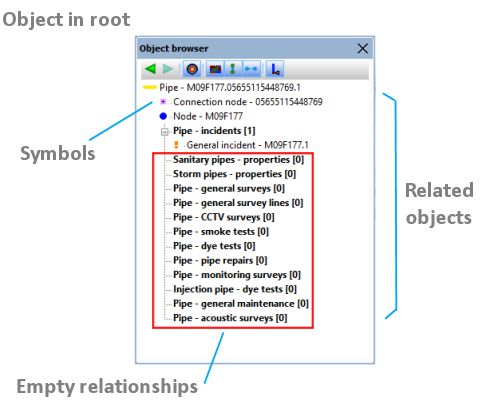
The symbols used are defined by the themes configured in the Layers and Themes page of the GeoPlan Properties Dialog for the current GeoPlan. If that GeoPlan window is closed without the network being closed (e.g. if Network Object Grid Windows are left opened), the object can still be used, but no symbols will be drawn.
The first available GeoPlan window will be used to define symbols if the Object Browser Window is accessed via a Network Object Grid Window.
Related objects are grouped by relationship purpose - component, connected, associated and empty. See Object Relationships for more details.
Non-empty (i.e. component, connectedand associated) relationships are shown by default.
To view empty relationships, click the Show empty relationships button ( ). To hide these relationships, click this button again (it is a toggle).
). To hide these relationships, click this button again (it is a toggle).
Additionally, displayed relationships can be restricted to a certain purpose (component, connected or associated, or any combination) of relationships by using the relevant toolbar button (Show component relationships / Show connected object relationships / Show associated object relationships, respectively). These buttons are all toggles therefore clicking on them again will hide Containing, connected and associatedrelationships respectively.
Example of Context menu
When you right-hand click on an object on the Object Browser Window tree, a context menu like the one shown above is displayed, allowing you to perform a large variety of tasks.
See Using the Object Browser Window for more details on each of the available options on the context menu.
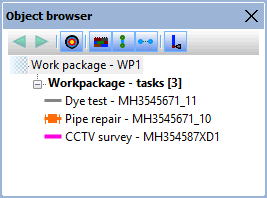
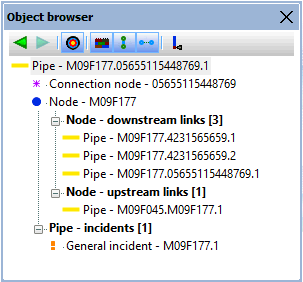

 ) buttons.
) buttons.