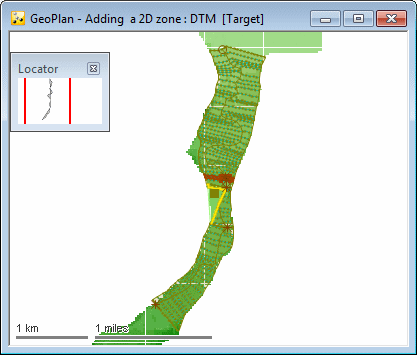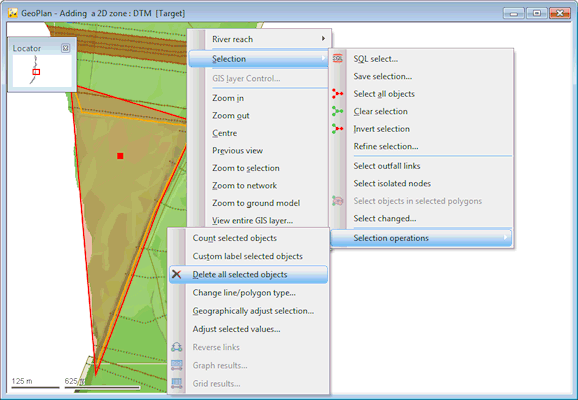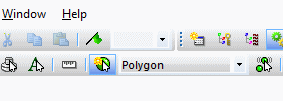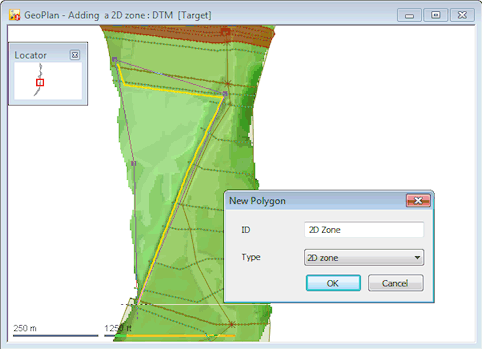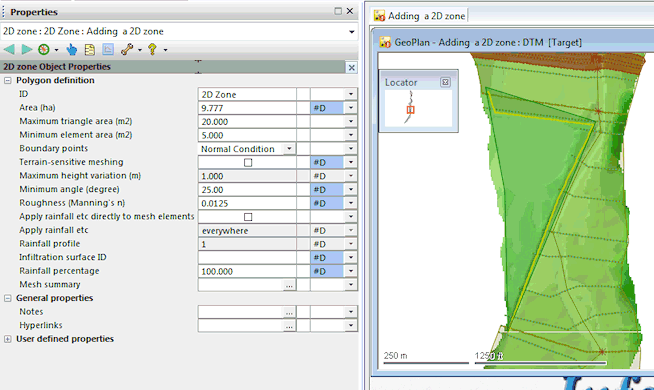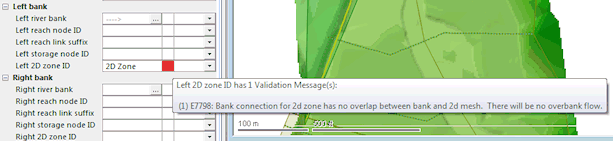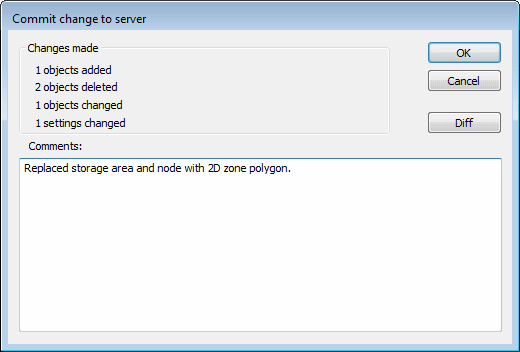Adding a 2D zone polygon
 Preamble
Preamble Before making a start on this tutorial, it is important to ensure that the units of measurements shown in InfoWorks ICM displays are set to metric. For this, select Options... from the Tools menu and click on the Units tab. Ensure that default units are set to Metric (Native).
Before starting make sure that a master database is open and that within it there is a model group.
- Make a copy of the Adding a Bridge network created in the earlier exercise:
- Open the provided transportable database by using the File | Open | Open transportable master database... menu item.
- Browse for the transportable database, which can be located in the Example Data Directory where the tutorials files have been installed. Click on Open.
- The transportable database opens in an Explorer window.
- Expand the contents of the Model group by clicking on the
 button.
button. - Right-click on the Adding a bridge - step 4 completed network and select Copy from the popup menu.
- Back in your current master database, right-click on the Model group where you want to place the network and select Paste: Adding a bridge - step 4 completed (with children).
- The network gets copied inside the Model group of your choice, inside the master database.
 Tip
Tip The database name is of the type IWICM_Examples.icmt.
- Rename the copy Adding a 2D zone by right-clicking on the network object in the Explorer window and selecting Rename. In the Rename InfoWorks network dialog, type in the name of the new network and click on OK.
- Drag the Adding a 2D zone network onto the main window.
- Drag the DTM ground model imported in the earlier exercise onto the main window.
- The new 2D zone will replace the 1D storage area added in the first tutorial. So, the first step is to remove the 1D storage node and its associated storage area. Select both items (use CTRL+Click to select multiple items) and then right click on the Geoplan and choose Selection | Selection operations | Delete all selected objects from the context menu.
- From the New Object toolbar item, select Polygon as the required object type. Then select the New Object button
 .
. - Draw in a new polygon which encompasses the bank line and the reach section ends. When prompted, set the ID as 2D Zone. Set the polygon Type to 2D Zone as well. Note that the 2D zone must have ground model data underneath its entire area. If any area of the 2D zone falls outside the ground model boundary, an error message will be flagged up during the meshing process.
- Using the properties tool
 , select the 2D zone and set the various parameters required. In particular set:
, select the 2D zone and set the various parameters required. In particular set:- Maximum triangle area to 20.0 m2
- Minimum element area to 5.0 m2
- Boundary points to Normal Condition
All other items can be left at their default settings.
-
With the 2D zone created, the next task is to join the 2D zone to the neighbouring river reach via the left bank. This is an automated process. Use the Select tool
 , select the reach and then choose Model | River reach | Build bank connections.
, select the reach and then choose Model | River reach | Build bank connections.The properties of the River Reach will report that a connection has been made between the reach and the 2D zone, but that, at the moment, there is no hydraulic overlap between the zone and the bank. This would lead to a situation where there would be no overbank flow. Creating a Mesh within the 2D zone will resolve this problem.
- Every time a version-controlled item, such as the network, has been changed, it is good practice to commit the changes. Changes are stored in your own local copy of the network (in your Local Working Folder directory) and must be committed to the Master Database so that they become available to other users. Also, committing changes on a regular basis allows you to discard all the changes you have made since the last time you committed the network to the master database.
- In the Explorer window, right-hand click on the Adding a 2D zone network and select Commit changes (save to master).
- The Commit change to server dialog is displayed.
- Type in any notes as appropriate.
- Click on OK to commit the changes and close the dialog.
- If a message is displayed asking you if you wish to validate the network at the same time as you are committing your changes, click on No for now. We will validate the network at a later stage.
At the moment there is no hydraulic overlap between the zone and the bank. This would lead to a situation where there would be no overbank flow. Creating a mesh within the 2D zone will resolve the problem.
 Back to 2D Zone Tutorial main page.
Back to 2D Zone Tutorial main page.