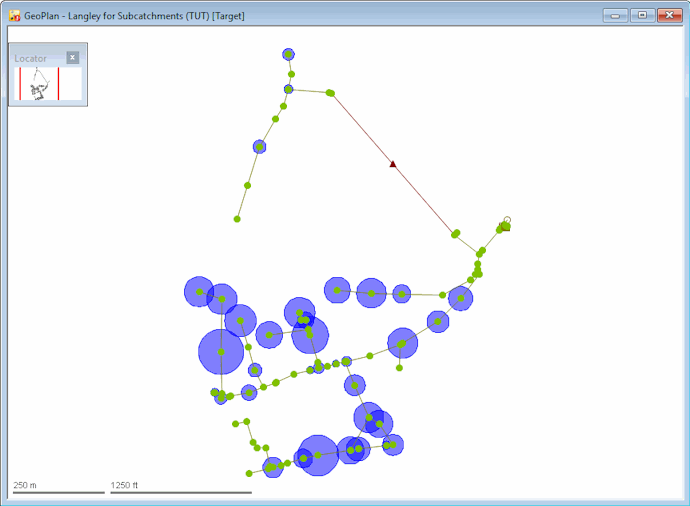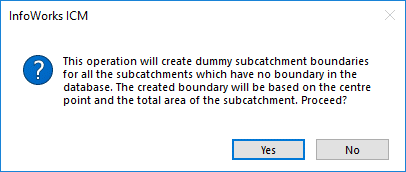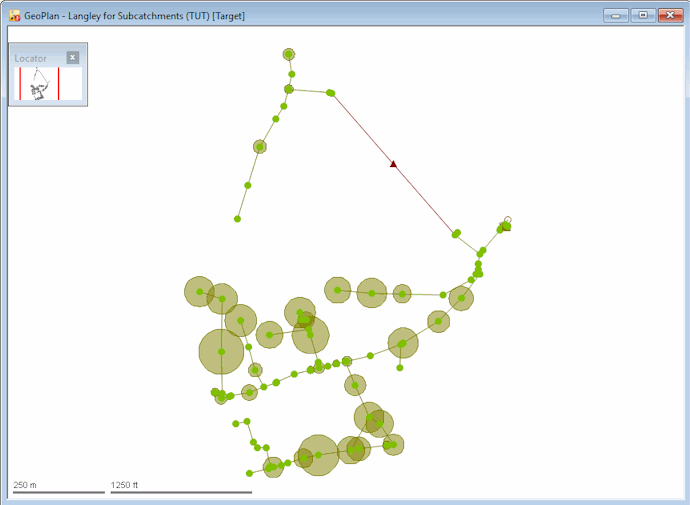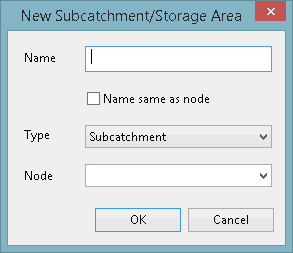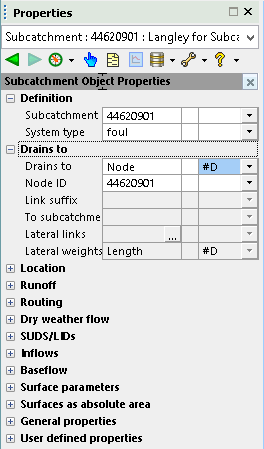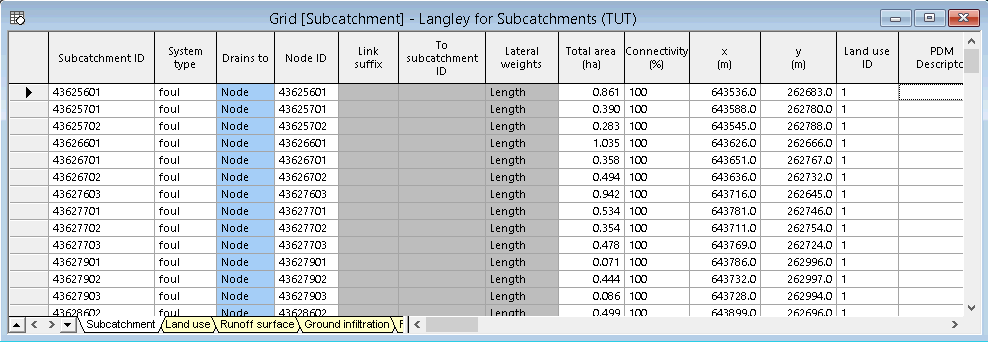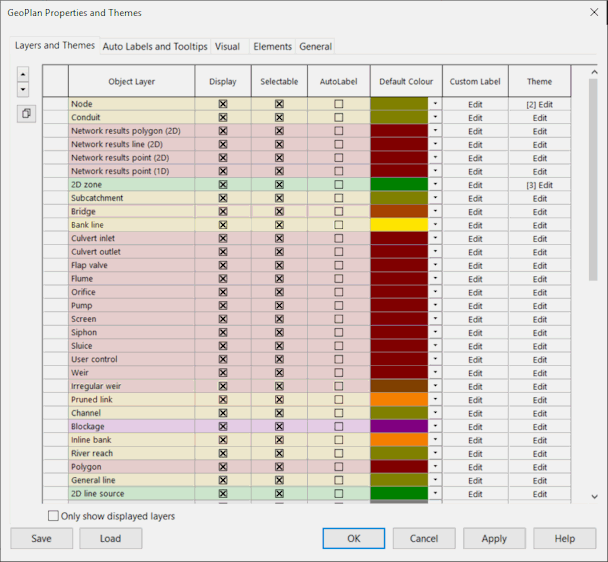This topic illustrates how to create dummy subcatchment boundaries and how to create subcatchments.
A subcatchment represents the physical area from which a manhole or other inflow node collects water in a network.

This stage assumes that you have started InfoWorks ICM and that Master database, containing the ICM Basic Tutorial, is opened in the Explorer window, showing the 'Langley Catchment Study' model group.
Creating Dummy Subcatchment Boundaries
If you import subcatchment information from other sources or an external database, or create a subcatchment on the Subcatchment Grid View of the Subcatchments Grid (see below), then it is likely that the boundary is undefined.
To create dummy subcatchment boundaries:
- Open the 'Langley for Subcatchments' network.
- Select the Subcatchment | Create Dummy Boundaries...option from the Model menu.
A confirmation window is displayed.
- Click Yes to create the dummy boundaries.
InfoWorks ICM creates circular boundaries for all subcatchments that do not have boundary information. The area of the circle represents the Total Area of the subcatchment as entered on the grid or property sheet.
The subcatchment boundary can now be edited in the same was as with any other subcatchment.
Creating Subcatchments
Subcatchments can be created on the GeoPlan View or the Grid View.
- Ensure that the 'Langley for Subcatchments' network is open on the GeoPlan.
- Select the
 option from the drop-down list on the GeoPlan Tools Toolbar.
option from the drop-down list on the GeoPlan Tools Toolbar. - Click the
 (New object) button on the toolbar. The cursor changes to
(New object) button on the toolbar. The cursor changes to  on the GeoPlan.
on the GeoPlan.The boundary of a subcatchment is digitised as a polygon on the GeoPlan.
- On the GeoPlan, click with the left mouse button to add the first point of the polygon, then click one or more intermediate points to add vertices, and double-click to complete the polygon.
If you want to delete the previously drawn line, press the BACKSPACE key.
If the new subcatchment is directly adjacent to an existing subcatchment, you can snap individual points to the adjacent polygon, or follow the boundary of the adjacent polygon by snapping a series of points to it. Ensure that the snapping mode
 is switched on if you want to snap a point to an individual vertex or to a series of vertices.
is switched on if you want to snap a point to an individual vertex or to a series of vertices.When the polygon is complete, the New Subcatchment/Storage Area dialog is displayed.
- On the New Subcatchment/Storage Area dialog, enter a unique name for this subcatchment in the Name field. If you want it to have the same name as the node to which the subcatchment drains, simply click the Name same as Node box.
- Select the Subcatchment option from the Type drop-down list.
- Choose the node (manhole) to which this subcatchment drains from the Node drop-down list. If a node has not yet been added, then leave this field blank as you can specify this later in the subcatchment property sheet.
- Click OK.
The new subcatchment is created and displayed on the GeoPlan, and its property sheet is displayed in the Object Properties window.
You can enter additional properties on the property sheet now or later. Or you can use the Subcatchments Grid.
- Click the
 (New subcatchments window) button on the Modelling Grid Windows toolbar.
Alternatively, select the Grid windows | New subcatchment window from the Window menu.
(New subcatchments window) button on the Modelling Grid Windows toolbar.
Alternatively, select the Grid windows | New subcatchment window from the Window menu. - Click the Subcatchment tab.
- Scroll the grid down until you reach the append row. The append row is marked with a * in the left column.
- Edit the properties of the subcatchment if required. You can type in names/identifiers for subcatchments you have not yet created. As soon as you start to type the icon changes to . You can add other parameters to the append row now if you want.
- To save the new subcatchment, move off the row you are editing by clicking another row in the grid. If the ID is not unique, a message will be displayed. You must type in a unique ID to identify the subcatchment.
To abort the process, click the
 (Undo) button on the toolbar.
(Undo) button on the toolbar.
The Subcatchments Grid is now displayed.
The grid is separated into tabs; the Subcatchment tab is used to define the properties of the subcatchment while the other tabs define the properties of objects, which may be associated with a subcatchment.
Changing the Display of Subcatchments on the GeoPlan
It is possible to customise the display of subcatchments in the GeoPlan:
- Right-click the GeoPlan and select Properties and Themes... from the pop-up menu, and the GeoPlan Properties and Themes window is displayed:
The parameters in the Subcatchment row in the Layers and Themes tab allow you to edit the display. For example, you can use the Display box to turn the display on and off.
- Choose a different colour for the display of the subcatchments by selecting a colour from the corresponding Default Colour drop-down list.
- Click OK to accept the change and close the GeoPlan Properties and Themes window.
If we take the dummy subcatchment boundaries' example at the beginning of this topic ('Langley for Subcatchments' network) and choose a shade of blue as the Default Colour and click OK, the network will look like this: