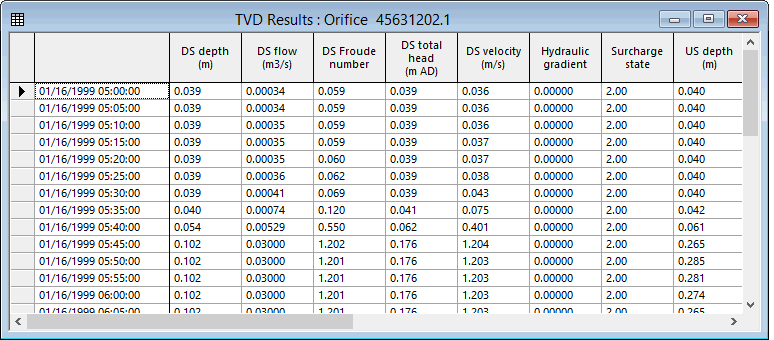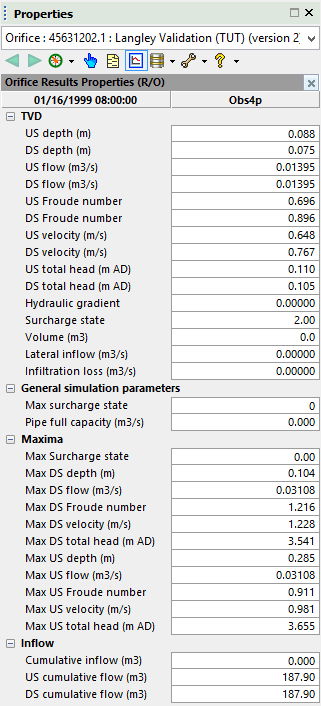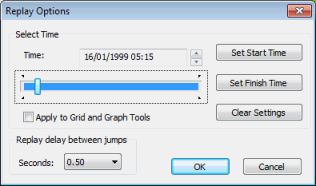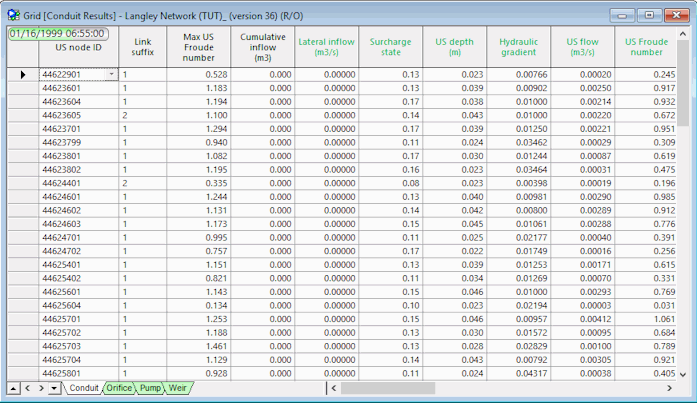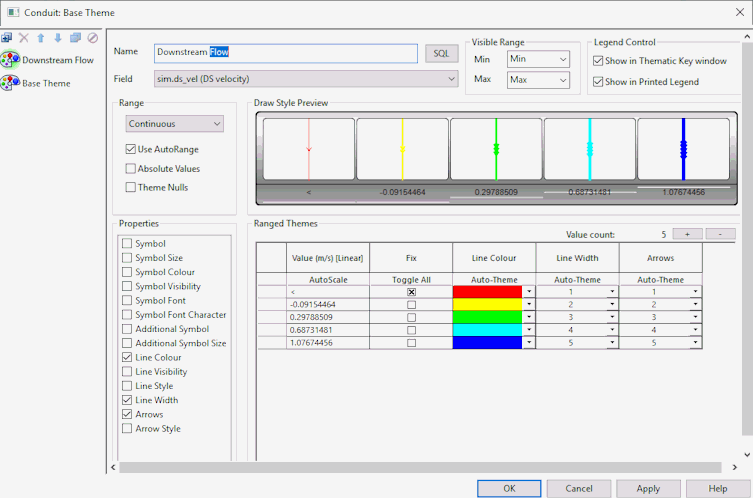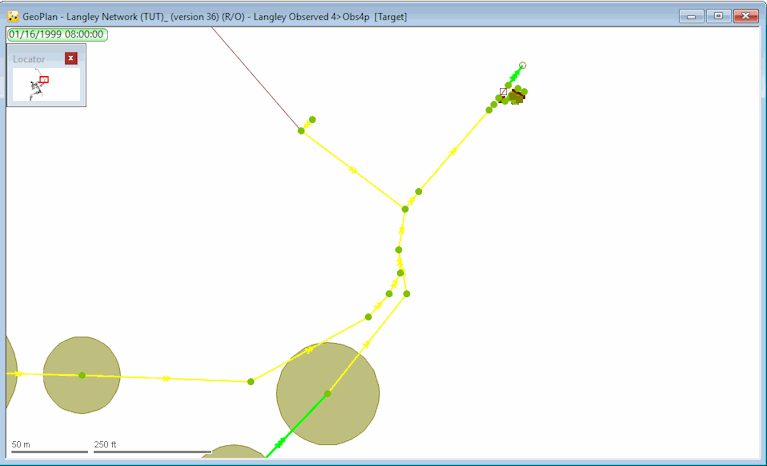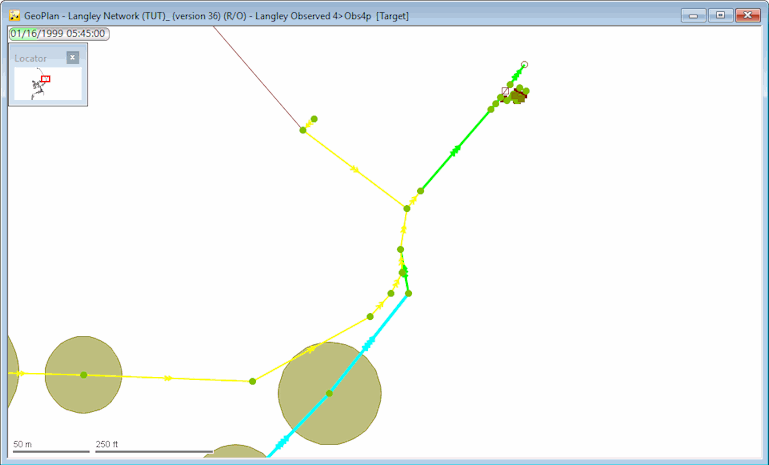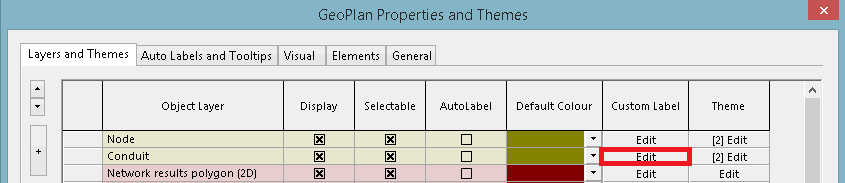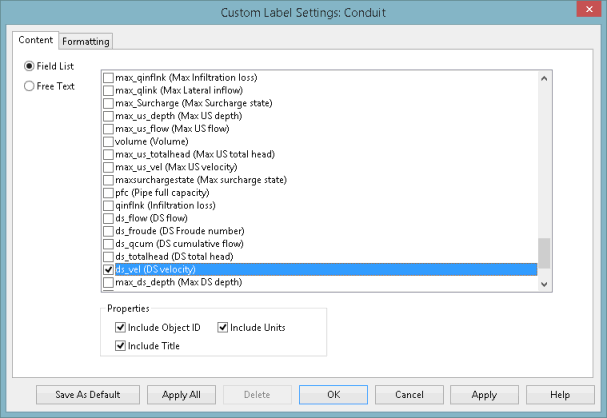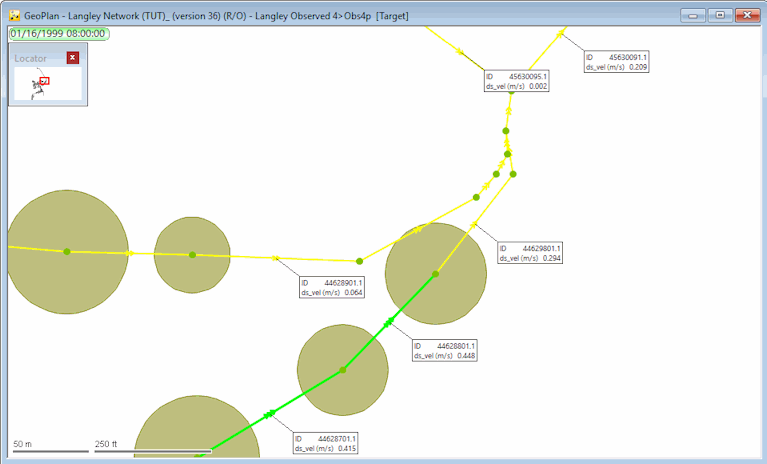Results can be illustrated in the GeoPlan, which gives you the opportunity to replay a run and see how the network changes over the period of the simulation. Using the thematic options, you can monitor the effect of the run on a number of network parameters.

This stage assumes that you have started InfoWorks ICM and that Master database, containing the ICM Basic Tutorial, is opened in the Explorer window, showing the 'Langley Catchment Study' model group.
Results can be viewed as follows:
- Open the example network, if it is not already displayed, in the main window:
- Drag the 'Obs4p' simulation object icon (not the rainfall event of the same name) from the Run Group in the Explorer window onto the main window. The network is opened in the GeoPlan.
- Increase the size of the GeoPlan window and
use the
 (Zoom in) and
(Zoom in) and  (Pan) buttons to zoom in on the
part of the network leading to the outfall in the north-east corner of the network.
(Pan) buttons to zoom in on the
part of the network leading to the outfall in the north-east corner of the network.
- Add arrows to the links to indicate the volume of flow.
- Right-click the network and select Properties & Themes... from the pop-up menu, and the GeoPlan Properties and Themes dialog is displayed, opened on the Layers and Themes tab.
- In the Conduit row, click Edit in the Theme column.
The Conduit: Base Theme window is displayed.
- Create a new sub-theme:
- Click
 (the Add button) in the Sub Theme Manager Pane.
(the Add button) in the Sub Theme Manager Pane. - Type-in a name for the new sub-theme, such as 'Downstream Flow', in the Name field.
- Click
- Select an option from the Field drop-down list. Make sure you use a SIM field such as sim.ds_flow (DSflow).
- Ensure that the check box for the Arrows and Arrow Style options in the Properties pane are checked.
- In the Ranged Themes pane, select the number of arrows that are to appear on the line (conduit) from the Arrows drop-down list.
- Select the style of arrows from the Arrow Style drop-down list.
- Click the OK buttons to
close the dialogs.
The arrows are now displayed on the conduits in the GeoPlan.
- Click the
 (Play) button in the Replay Control toolbar to play
the simulation. The direction of flow in the pipes is illustrated by the number
of arrows on the links. You should be able to see how the flow through the pipes connected to the pumping stations changes as the pumps are switched on and off. The current date and time of the simulation are
shown in the top left corner of the GeoPlan window. If you want to play
the simulation again, you must first click the
(Play) button in the Replay Control toolbar to play
the simulation. The direction of flow in the pipes is illustrated by the number
of arrows on the links. You should be able to see how the flow through the pipes connected to the pumping stations changes as the pumps are switched on and off. The current date and time of the simulation are
shown in the top left corner of the GeoPlan window. If you want to play
the simulation again, you must first click the  (Rewind) button.
(Rewind) button.
- You can display a graph of the effect of the simulation on various parameters for any point in the network. For example, you can view a graph of the flow through a particular link:
- Click the
 (Graph) button
and then on a link. A dialog is displayed, listing the parameters that
are available.
(Graph) button
and then on a link. A dialog is displayed, listing the parameters that
are available. - Select a parameter from the dialog and click OK. The graph view is displayed and the window can be resized.The vertical red line shows the current time in the simulation.
- Close the graph window when you have finished viewing the results.
- Hold down the CTRL key while clicking a network object with the
 (Graph) button
to display a grid of results for a particular link or node. Alternatively, you can use the
(Graph) button
to display a grid of results for a particular link or node. Alternatively, you can use the  (Grid) tool and click the link.
(Grid) tool and click the link. - Close the grid window when you have finished viewing the results.
- Use the
 (Properties) tool to display the properties for a link or node.
(Properties) tool to display the properties for a link or node.
- Show
the results for the selected object at the current timestep. Use the
 (Jump to/replay options)
button to display the Replay Options dialog, which you can use to advance the simulation to a particular time.
(Jump to/replay options)
button to display the Replay Options dialog, which you can use to advance the simulation to a particular time. - Use the slider to jump to the required time and then click OK before clicking the object.
- Click Cancel after viewing the results.
- View the time-varying results on a grid as the simulation progresses:
- Click the
 button to rewind
the simulation back to the start.
button to rewind
the simulation back to the start. - Select the Grid windows | New link results window option from the Window menu.
- Click the
 (Play) button. The values
of the parameters change as the simulation progresses.
(Play) button. The values
of the parameters change as the simulation progresses.
- Close the grid after viewing the results.
- You can use themes to illustrate the change in a number of parameters as the simulation progresses. For example, you can show the change in volume in each link:
- Right-click the network and select Properties & Themes... from the pop-up menu, and the GeoPlan Properties and Themes dialog is displayed, opened on the Layers and Themes tab.
- Ensure that the theme, selected in Step 2 c, is highlighted in the left pane.
- From the Field drop-down list, select sim.ds_vel (DS Velocity).
- Ensure that the Use AutoRange check box is selected.
- Check the Line Colour and Line Width options in the Properties pane.
- Use the + or - buttons to ensure that the Value count is set to 5 for the number of Ranged Themes.
- Choose a Line Colour for the first and last Values in the table, and then click the line colour Auto-Theme button.
- Select a Line Width for the first and last Values in the table, and then click the line width Auto-Theme button.
- Click Apply.
- Check how your theme looks on the GeoPlan.
- If you are unhappy with any of your theme selections, then change them as required. When you are satisfied with the display:
- Turn off the display of the arrows on the links by removing the check in the Arrows box in the Properties pane.
- Click OK on both windows.
- Click the
 button to rewind
the simulation and then on the
button to rewind
the simulation and then on the  button to play the simulation again.
The thickness of the lines and their colours illustrates the downstream
velocity in each conduit over a period of time.
button to play the simulation again.
The thickness of the lines and their colours illustrates the downstream
velocity in each conduit over a period of time. - You can, if you want, save the theme by right-clicking 'Theme Group' in the Explorer window tree view for the 'Langley Catchment Study' model group window and selecting New InfoWorks | Theme option from the pop-up menu.
- Enter 'Link - ds_vel' in the New Name dialog and click OK.
- If you want to, turn the theme off by clicking the Link theme in the Thematic Key window and pressing DELETE on the keyboard.
- Add labels to show the values for specific links:
- Right-click the network and select Properties & Themes... from the pop-up menu, and the GeoPlan Properties and Themes dialog is displayed, opened on the Layers and Themes tab.
- Click the Edit button on the Custom Label column for the Conduits.
The Custom Labels Settings dialog is displayed.
- In the Content tab, select the Field List option on the left and check the ds_vel (DS Velocity) box.
- Click OK.
- Click OK again to close the GeoPlan Properties and Themes dialog.
- Select the
 (Label) tool.
(Label) tool. - Click a link to show (or hide) the label for that link.
- Drag the label to move it to a new position.
- Label other links in the same way.
- Replay the simulation. The labels will show the velocity in the conduit during the course of the simulation.
- You can save the theme as described in Step 13 o - q.
These results can also be inspected in other views:

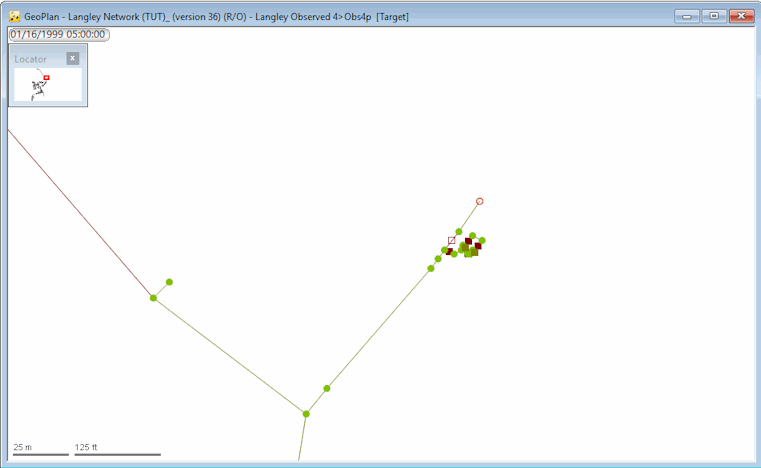

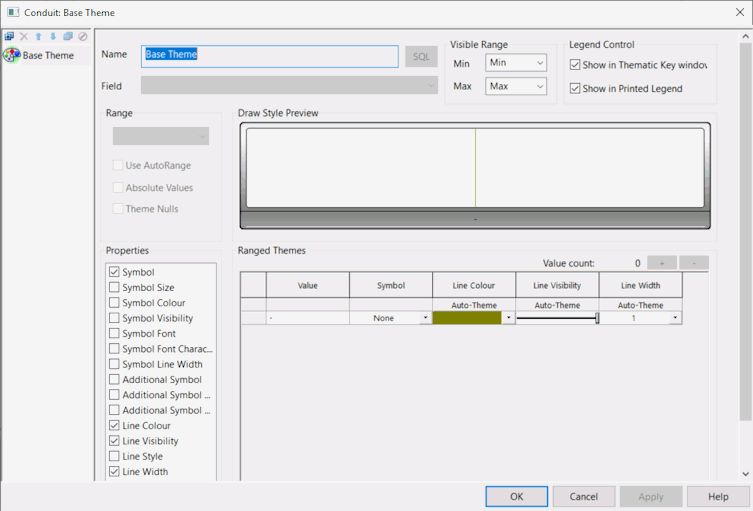
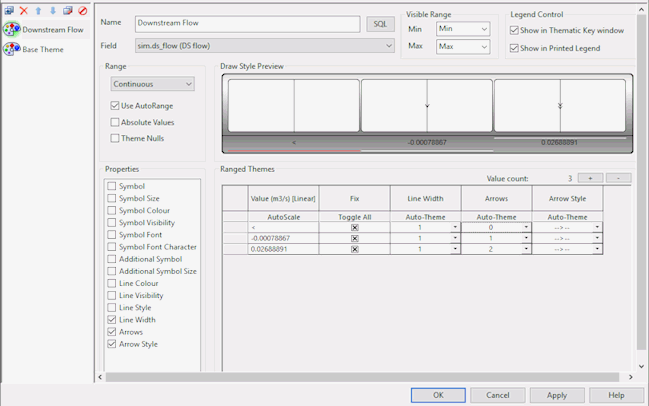
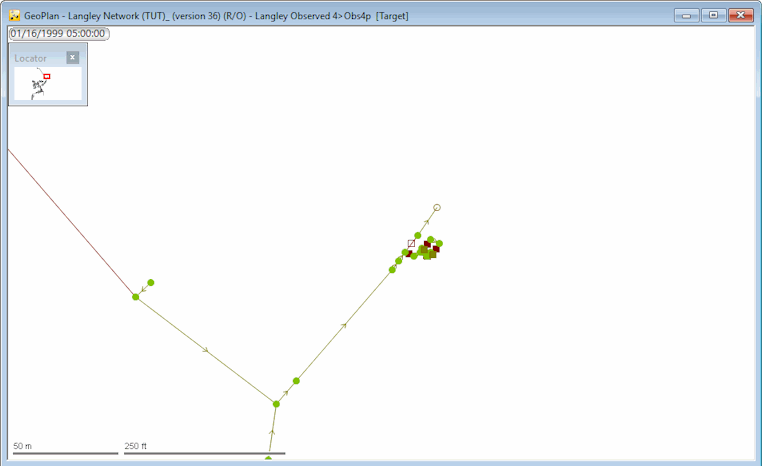
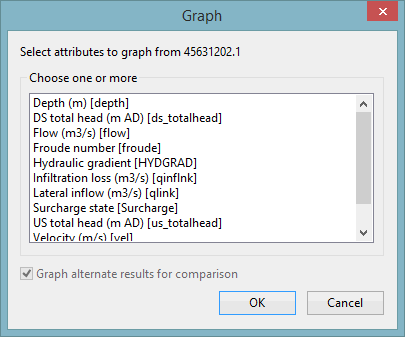
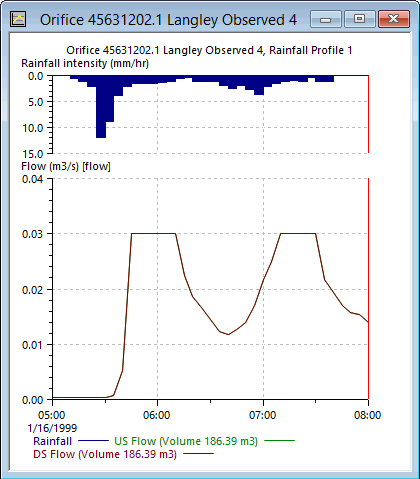
 button in the top right-hand corner of the window
button in the top right-hand corner of the window