Demand Scaling Editor
The Demand Scaling Editor is used for adjusting groups of demand and transfer flows by applying multiplying factors to existing model demands assigned to nodes. This allows changes in demand (for example forecast demand increase), to be modelled without altering demand values for individual nodes.
To open a Demand Scaling for editing, either drag the Demand Scaling
from the Model Group window or Explorer window onto the main window background,
or right click and choose Open from the context menu. A Demand Scaling cannot be opened unless there is a current network
from which the Demand Scaling can update values. ![]()
If there is Alternative Demand associated with the current network when the Demand Scaling is opened, the Alternative Demand values will be displayed by default in the Demand Scaling.
If the current network is edited, or if the current network is changed while the Demand Scaling editor is open, values in the Demand Scaling should be updated by using the Reload button. Updating will keep the Demand Scaling up-to-date in parallel with the network.

If there are two networks open at once, take care that the Demand Scaling is using values from the network you expect. It is advisable to only have the correct network open when editing a Demand Scaling to avoid errors.
Viewing and Editing Scaling Factors
There are two types of scaling factor that may be defined in the demand editor:
- Constant demand scaling - single multiplying factor per network area and/or demand category
- Time varying demand scaling - time varying profiles of scaling factors applied to demand categories by area
The Constant Demand Scaling page is used to define a single multiplying factor for each area and/or demand category. The multiplying factors will be applied as a constant value throughout the simulation.
The editor shows current scaling in three modes:
To display demand scaling by Area Code, select the Area option from the Show scaling by: section.
The Area Code of a node is defined in the Node Definition Page of the Node Property Sheet.
All node area codes in the network are displayed in the Area Code column of the Demand Scaling Grid. Demand on nodes without an area code is grouped in the "Unknown" area code row.
If the Enable Transfer Flow Scaling option is checked, flows assigned to Transfer Nodes will be included in the Demand Scaling Grid, and scaling factors will be applied to the transfer node profiles during simulation.
The Area Code column is read-only. The list is maintained by InfoWorks WS. To update the list (and model demand values) with changes in the network, use the Reload button.
To display demand scaling by Demand Category, select the Category option from the Show scaling by: section.
Zero or more demand categories can be displayed in the Demand Scaling Grid. To add a demand category a Demand Diagram must be open.
- To add a demand category: click the Add Category button, or right click in the grid and select Add Demand Category from the context menu. The Select Demand Category dialog will be displayed. Select the type of demand category to be added and then select a category name from the dropdown list. The dropdown list will contain all demand categories of the selected type that are in the Current Demand Diagram and have not already been added to the Demand Scaling Grid. Alternatively, click the All Categories button on the Select Demand Category dialog to add all demand categories in the Current Demand Diagram to the Demand Scaling Editor.
- To remove a demand category: click the Remove Category button. The Choose Category to Remove dialog will be displayed. Select the category to be removed from the dropdown list and click OK. Alternatively, right click in the grid on the row of the category to be removed and select Remove Category <category name> from the context menu.
Demand in categories not added to the grid is grouped in the "All Unspecified Categories" category row.
If the Enable Transfer Flow Scaling option is checked, a Transfer Flows category will be added to the Demand Scaling Grid, and scaling factors will be applied to the transfer node profiles during simulation.
To display demand scaling by both Area Code and Demand Category, select the Both option from the Show scaling by: section.
Demand is displayed by both Area Code and Demand Category.
- All node area codes in the network are displayed in the Demand Scaling Grid. Demand on nodes without an area code is grouped in the "Unknown" area code row.
- Zero or more demand categories can be added to the grid. (See Category section above for details of adding and removing demand categories.) Demand in categories not added to the grid is grouped in the "All Unspecified Categories" section.
- If the Enable Transfer Flow Scaling option is checked, a Transfer Flows category will be added to the Demand Scaling Grid, and scaling factors will be applied to the transfer node profiles during simulation.
Constant Demand Scaling Editor
| Parameter | Description | ||||||||||||
|---|---|---|---|---|---|---|---|---|---|---|---|---|---|
| Show scaling by: |
Select an option for display of scaling factor grid: |
||||||||||||
| Constant Demand Scaling Factors grid |
Grid used to enter constant scaling factors between model and actual demands. Either the Ratio or Actual fields can be edited. The other field will be updated automatically.
|
||||||||||||
| Enable Transfer Flow Scaling |
Check the Enable Transfer Flow Scaling box to display Transfer Node flows (as specified on the Transfer Node flow Control Page of the Transfer Node Property Sheet), in the demand values displayed in the Demand Scaling Grid. This option is only available when there is Control Data associated with the network. 
Please Note
Factors will only be applied to Transfer Flows if this option is checked. When enabling Transfer Flow Scaling, the average Transfer Flow displayed in the Demand Scaling Grid is calculated using the date-time / flow profile defined in the Transfer Node Flow Control page of the Transfer Node Property Sheet. If there is only one entry in the Transfer Node flow profile, the flow from that entry will be displayed in the Demand Scaling Grid. 
Please Note
If there is more than one entry in the Transfer Node flow profile, the flow is calculated as the average flow between the first and last transfer flow profile points. No account is taken of extended or repeated profiles. This may result in an average flow in the Demand Scaling that does not reflect the average flow applied to the model. However, the scaling factor will be applied to the entire transfer flow profile. |
||||||||||||
|
Show Leakage Loss |
Check the Show Leakage Loss box to display leakage loss (as specified on the Node Demand Page of the Node Property Sheet) in the demand values displayed in the Demand Scaling Grid. (When displaying demand scaling by category, Leakage Loss is included in the "All Unspecified Categories" category.) 
Please Note
This option controls display of Leakage Loss values in the Demand Scaling Grid only. Factors will be applied to Leakage Loss values during a simulation whether Leakage Loss is displayed in the Demand Scaling Grid or not. When using Demand Scaling, constant Leakage Loss, (as specified on the Node Demand Page of the Node Property Sheet), will be scaled using:
|
||||||||||||
| Show Direct Demand |
Check the Show Direct Demand box to display demand of demand category type Direct in the demand values displayed in the Demand Scaling Grid. This option is only available when there is a current Demand Diagram. 
Please Note
This option controls display of Direct Demand values in the Demand Scaling Grid only. Factors will be applied to Direct Demands during a simulation whether the Direct Demands are displayed in the Demand Scaling Grid or not. |
||||||||||||
| Alternative Demand |
Check the Alternative Demand box to display Alternative Demand values in the Demand Scaling grid. Uncheck the box to display the network demand values. This option is only available when there is an Alternative Demand associated with the network. |
||||||||||||
| Add Category button |
Enabled when Show scaling by: is set to Category or Both Click this button to add a demand category to the categories displayed in the demand scaling factors grid. Clicking this button displays the Select Demand Category dialog: The dropdown list on the dialog only contains categories that exist in the current Demand Diagram and that match the choices made in the other boxes on the dialog. Click the All Categories button to add all of the categories in the current Demand Diagram to the Demand Scaling Editor. |
||||||||||||
| Remove Categories button |
Enabled when Show scaling by: is set to Category or Both Click this button to remove a demand scaling category from display in the demand scaling factors grid. Clicking this button displays the Select Categories to Remove dialog: Select categories from the list and click OK, or click All to remove all categories. |
The Time Varying Demand Scaling page is used to define time varying profiles of scaling factors to be applied to demands in the network.
Time varying scaling grid
| Column | Description |
|---|---|
| Area code |
Area Code as displayed on the Node Definition page of the node property sheet. Nodes that do not have an area code set will be grouped in the Unknown area code row. |
| Enable Profile |
Check this box to apply the time varying profile when running a simulation. If the profile is not enabled for an area, all the other cells of the row will be disabled (greyed out). |
| Edit Profile |
Click the 
Warning
Please note that only a single time varying scaling profile can be specified for an area. Select a Profile type from the dropdown:
|
| All Unspecified Categories |
Demand in categories not added to the grid is grouped in the All Unspecified Categories column. Check this box to apply the time varying profile to all unspecified categories at nodes with the area code shown in the first column. To add categories to the grid use the Add Category button on the Constant Demand Scaling page of the editor. |
| Area Code columns |
A column is displayed for each demand category added to the grid. To add categories to the grid use the Add Category button on the Constant Demand Scaling page of the editor. Check the box for a demand category to apply the time varying profile to that category for nodes with the area code shown in the first column. |
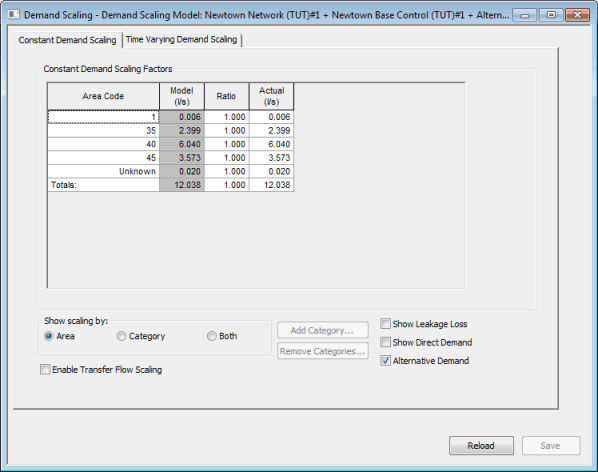
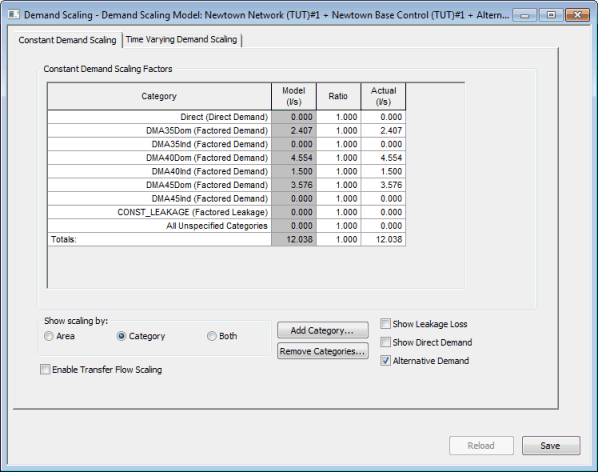
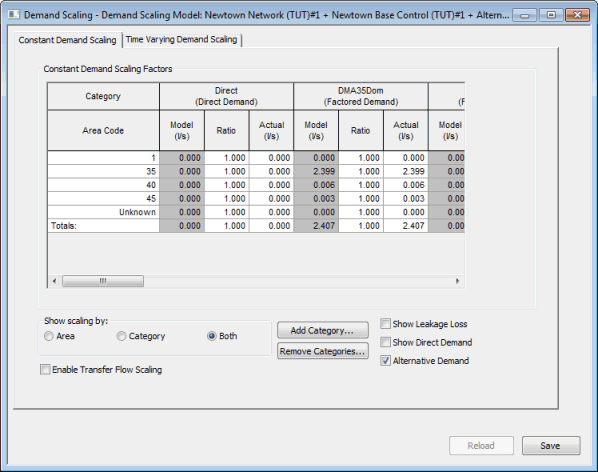
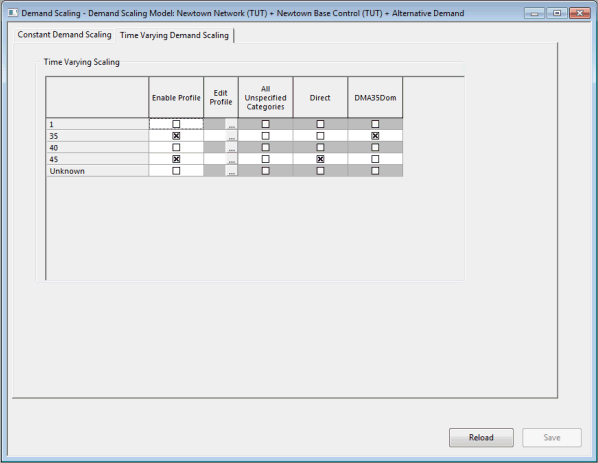
 button to display the
button to display the 