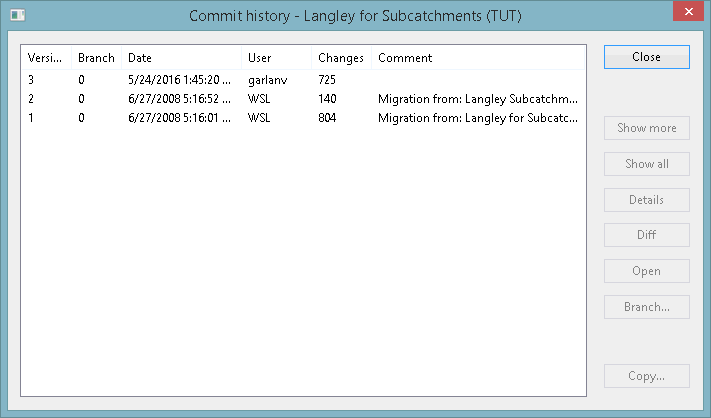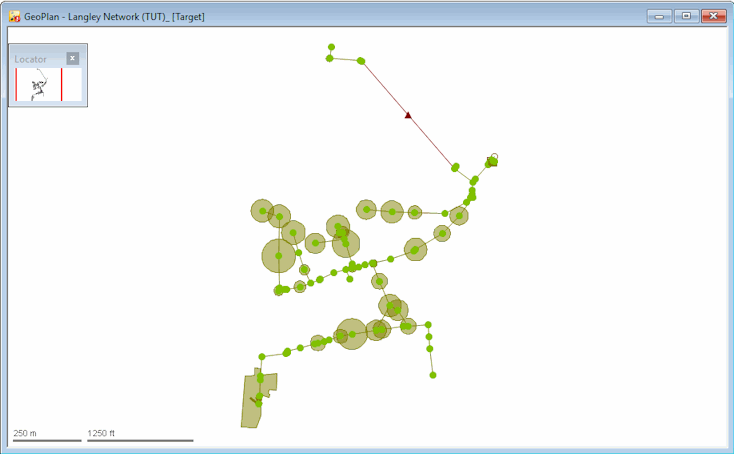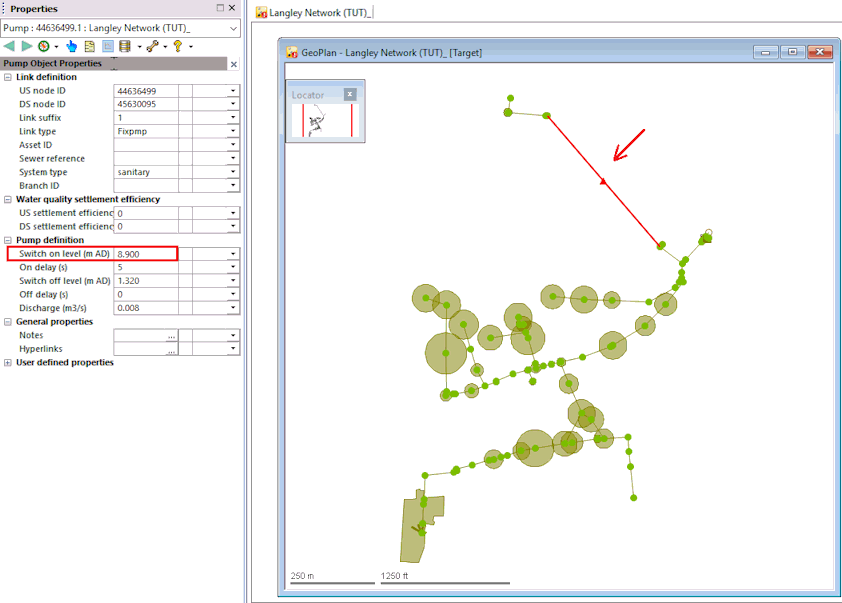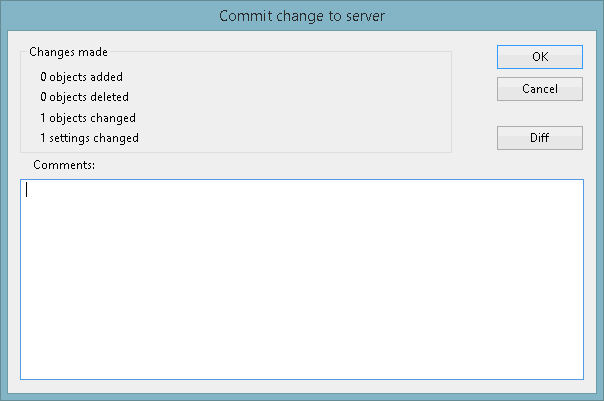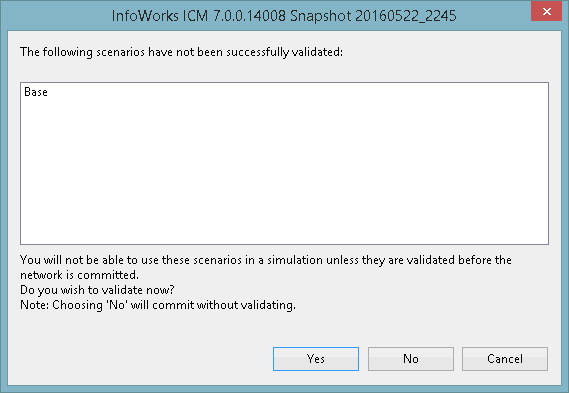Committing Changes to the Network

This stage assumes that you have started InfoWorks ICM and that the Master database, containing the ICM Basic Tutorial, is opened in the Explorer window, showing the 'Langley Catchment Study' model group.
To edit a network, you can simply open the network on the GeoPlan and start editing.
This topic describes how to create a new version of the network, which can be amended. The original version of the network is kept in the master database. When you have finished editing the network, you must commit the changes to save them to the master database.
The following steps show how to view the commit history, open the network and make some changes to it, and then commit the changes to the master database:
- Right-click the ‘Langley for Subcatchments (TUT)’ in the Explorer window and select Show commit history from the pop-up context menu. The Commit History dialog is then displayed.
- Select the Close button when you are finished viewing the history.
- Right-click the 'Langley for Subcatchments (TUT)' network in the Explorer window and select Open from the pop-up context menu.
Alternatively, drag the required network from the Explorer window to the middle part of the main window.
The selected network is then displayed in the GeoPlan.
- Click the properties button
 , located on GeoPlan Toolbar, and the Object Properties is displayed.
, located on GeoPlan Toolbar, and the Object Properties is displayed. - Make a small change to the pump, such as changing the Switch on level to 8.9.
- When the editing is complete, the network would normally now be checked for errors as described in Validating the network. However, in this part of the tutorial, we will simply commit the changes.
Each time you edit a network and commit changes, a new version of the network is created in the database.
Note that once a change is made, the network icon in the Master Database now contains an exclamation mark, which indicates that there are changes that have not been committed.
- Right-click the 'Langley for Subcatchments (TUT)' network in the Explorer window and select Commit changes to master database from the pop-up context menu. The Commit Changes dialog is then displayed.
- Enter a comment, such as 'Changed pump switch on level from 2.7 to 8.9' and click OK.
If the network contains any scenarios, then a message is displayed asking you to validate the network.
- As network validation is covered later in this tutorial, click No to commit without validating the network.
The network changes are now committed. Note that the network icon in the Master Database no longer contains a red exclamation mark.
- Check the commit history for the network.
Note that there are now two versions of the network shown in the commit history.
- Click Close when you are finished viewing the history.
- Close the GeoPlan by clicking the
 button located in the top right-hand corner of the window.
button located in the top right-hand corner of the window.