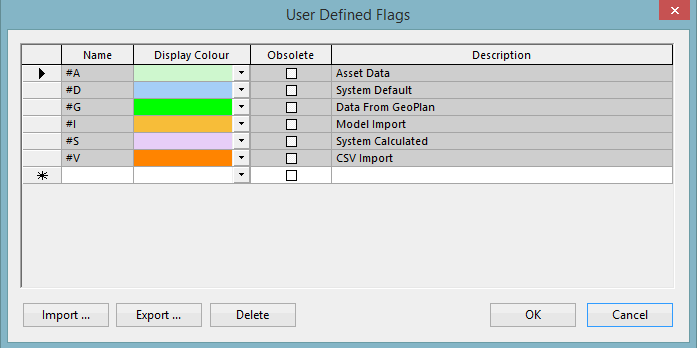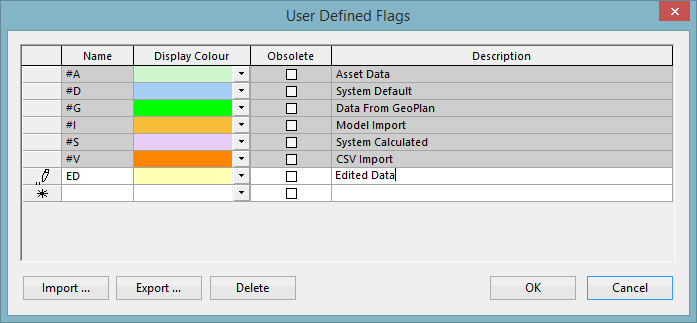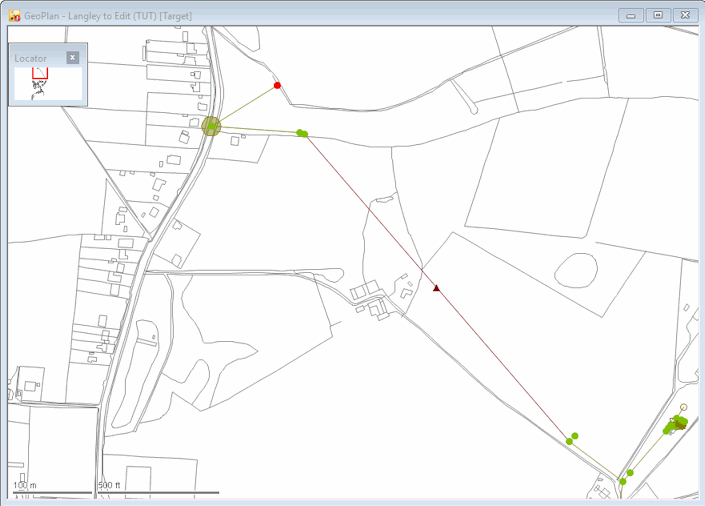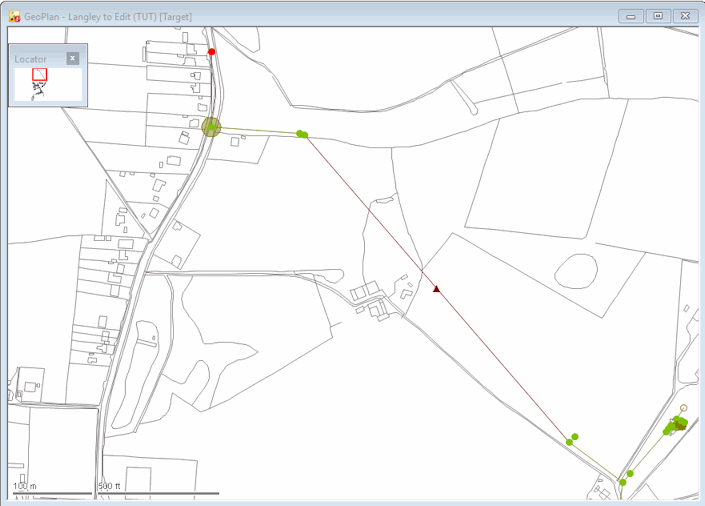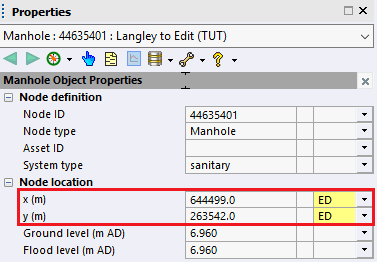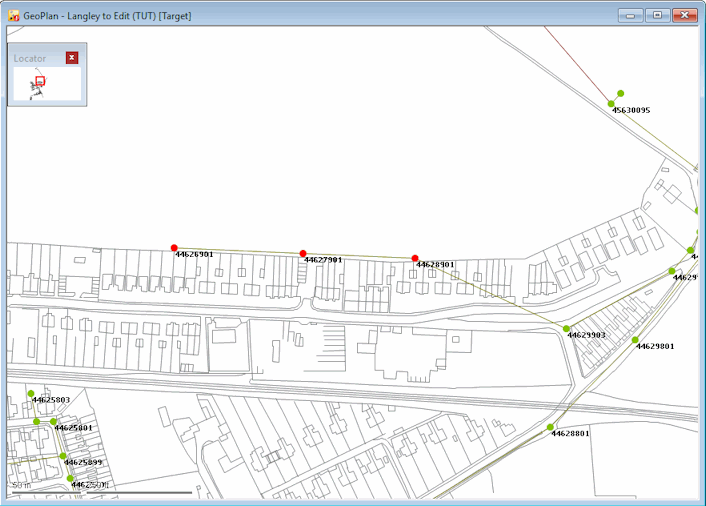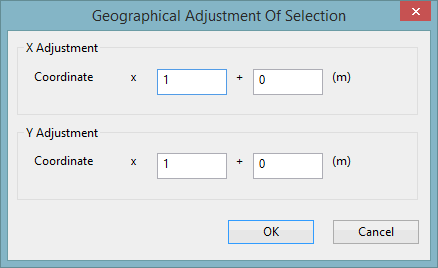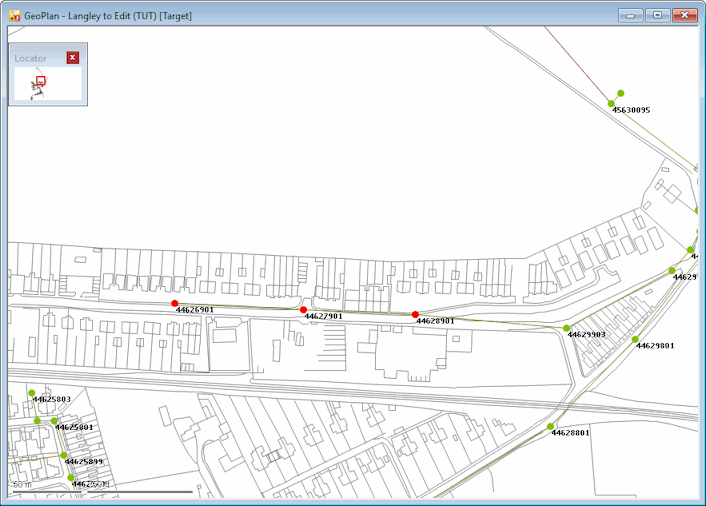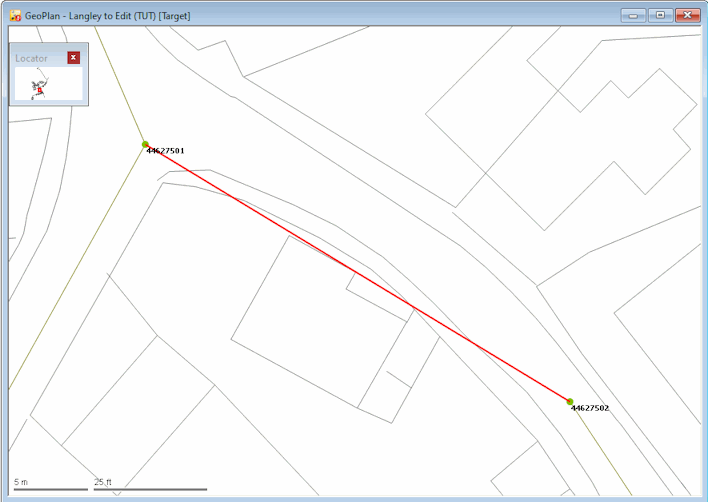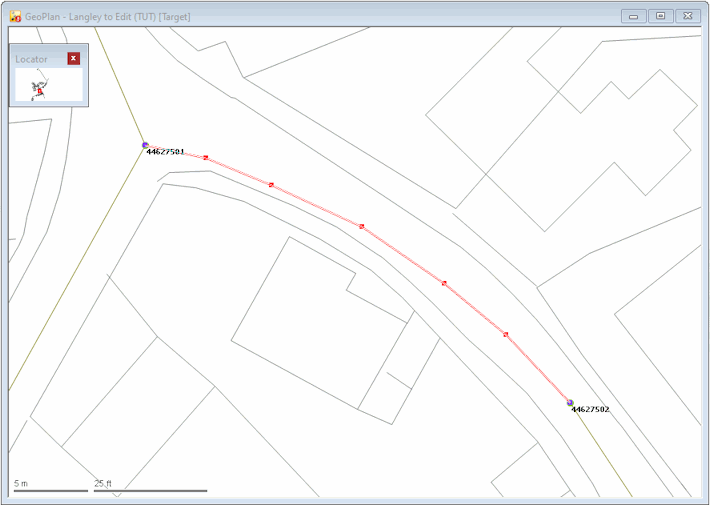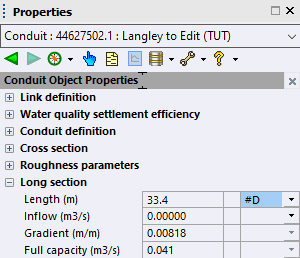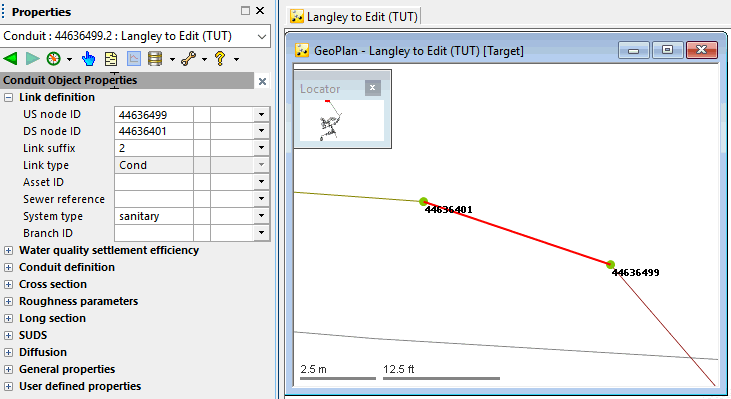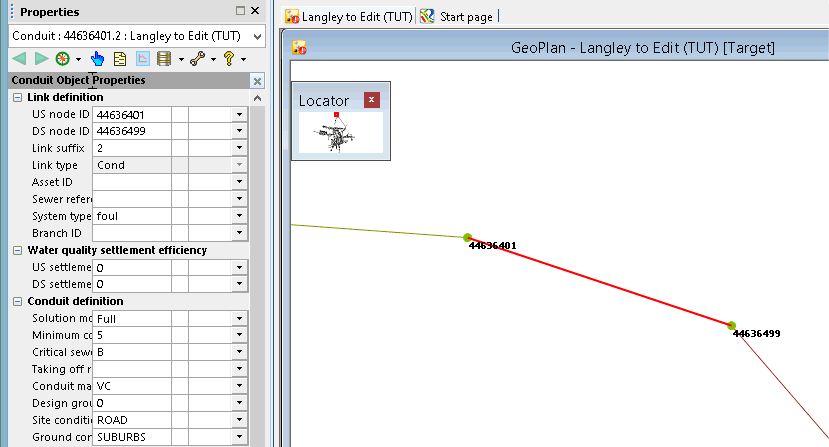The basic network described in this tutorial consists of nodes, links, and subcatchments, each with many
associated data values. Any of these values can be edited using the  (Properties tool). You can use Grid Views and Property Sheets to edit object data or change their data flags.
(Properties tool). You can use Grid Views and Property Sheets to edit object data or change their data flags.
This topic demonstrates a few of the GeoPlan editing tools available in InfoWorks ICM and uses the example network to illustrate how to use them to perform the following operations:

This stage assumes that you have started InfoWorks ICM and that Master database, containing the ICM Basic Tutorial, is opened in the Explorer window, showing the 'Langley Catchment Study' model group.
Using Flags
Every item of network data has an associated data flag, which tells you something about how the data was derived. The network already has a number of flags but in this topic, a new flag will be applied to all edited data, which you can then use to indicate the source of your data:
- From the File menu, select the Master database setting | User defined flags... option.
- Click the blank cell at the bottom of the Name column and type in an appropriate flag name. (Note that in the example screenshot in Step 4, we have used 'ED' as the flag name but as the 'ED' flag may already exist on your tutorial database, it is best to create and use a different flag name, e.g. any two capital letters, for this example).
- Click the Display Colour column and select, for example, pale yellow.
- Type 'Edited Data' in the Description column.
- Click OK.
- Set the new flag to be the flag for all editing changes by clicking the
 (Use edit flag) tool and selecting the new flag name in the
(Use edit flag) tool and selecting the new flag name in the  drop-down box to the right.
drop-down box to the right.
The Moving Nodes section demonstrates how to manually set the flags for edited data (this is necessary if the instructions outlined above have not been followed), while the Adding Bends to Links section shows how a built-in flag can be used to automatically update the data.
Moving Nodes
In InfoWorks ICM, it is very easy to move nodes that have been misplaced for some reason. In our example network Node '44635401' is in the wrong position and needs to be moved:
- Use the
 (Find in GeoPlan) tool to zoom to the
node.
(Find in GeoPlan) tool to zoom to the
node. - Right-click the network, select GIS Layer control and add the 'MapC.shp' layer to the map.
- Click OK. The map background is displayed, clearly showing that the node is in the wrong place; the node should be on the same road as the rest of the run of pipes, at coordinates (644499, 263542).
- Select the
 (Edit object geometry) tool and then click the node (do not hold down the mouse button).
(Edit object geometry) tool and then click the node (do not hold down the mouse button). - Move the node to the correct coordinates (as shown on the status line) by holding down the left button on your mouse and then release the mouse when you have moved the node to the correct location.
- Use the
 (Properties) tool to make sure that the coordinates are correct. (You may have to modify the coordinate values.) Manually change the data flags (in the X and Y fields) to your edited flag (specified in the Using Flags section) on the by clicking the box to the right of the relevant X and Y field and selecting the appropriate option from the drop-down
list.
(Properties) tool to make sure that the coordinates are correct. (You may have to modify the coordinate values.) Manually change the data flags (in the X and Y fields) to your edited flag (specified in the Using Flags section) on the by clicking the box to the right of the relevant X and Y field and selecting the appropriate option from the drop-down
list. - Click OK to save the changes.
If several nodes need to be moved, the positions for the whole group can be corrected at the same time. The following example illustrates this:
- Click the
 (Clear selection) button to clear
any current selection.
(Clear selection) button to clear
any current selection. - Use the
 (Find in GeoPlan) tool to locate node '44629903' and to zoom in on the region upstream of the node.
(Find in GeoPlan) tool to locate node '44629903' and to zoom in on the region upstream of the node. - Use the Ctrl key with the
 (Selection button) to select the nodes.
(Selection button) to select the nodes.
- From the Selection menu, choose the Selection operations | Geographically Adjust Selection... option, and the Geographical Adjustment of Selection dialog is displayed.
- Type '-40' in the bottom right-hand box.
- Click OK. The nodes are moved to their new positions.
Three nodes have been placed 40 metres too far to the north. They need to be moved south (so that they are just above the road).
The Y coordinate needs to be 40 metres less in each case:
Adding Bends to Links
InfoWorks ICM allows you to edit link bends. Links in the model can have bends on the GeoPlan view so they can more closely follow their actual physical position when building a geographically accurate model. An example of how to do so is provided below:
- Use the
 (Find in GeoPlan) tool to find and zoom to the link '44627502.1'.
(Find in GeoPlan) tool to find and zoom to the link '44627502.1'. - Select the link. The link must be modified so that it follows the line of the pavement to avoid the building, and then straight to the next node.
- Select the
 (Edit object geometry) tool and hold down Ctrl and click the link in two places to add the bends.
(Edit object geometry) tool and hold down Ctrl and click the link in two places to add the bends. - If required, click each of the bends (without pressing Ctrl) and drag them to suitable locations.
-
Click the
 (Properties) button and then on the link to display the link's properties on its Properties sheet. The length of the link is no longer accurate but can be updated by changing its data flag.
(Properties) button and then on the link to display the link's properties on its Properties sheet. The length of the link is no longer accurate but can be updated by changing its data flag. - Select #D from the drop-down list to the right of the Length field.
The #D flag indicates that InfoWorks ICM must automatically calculate the changed length.
Reversing Links
InfoWorks ICM allows you to reverse the direction of a link if it is incorrect. The ![]() (Trace and select links upstream) and
(Trace and select links upstream) and  (Trace and select links downstream) tools allow you to check the flow direction in your network. The
direction of link '44636499.2' is incorrect and needs to be reversed:
(Trace and select links downstream) tools allow you to check the flow direction in your network. The
direction of link '44636499.2' is incorrect and needs to be reversed:
- Right-click the GeoPlan and select the Zoom to network option from the pop-up menu to display the whole network.
- Clear any selection if required.
- Zoom in on the region above the pump. Link '44636499.2' is in the wrong direction. You can check this by clicking the
 (Properties) button and selecting the link to display its property sheet.
(Properties) button and selecting the link to display its property sheet. - Select the incorrect link.
- From the Selection menu,
choose Selection operations | Reverse links or, click the
 (Reverse all selected links) button, and the ID of the link is
changed accordingly.
(Reverse all selected links) button, and the ID of the link is
changed accordingly. - If not already displayed, open the Property Sheet to check that the change has taken place. Note that the US node ID and DS node ID fields have also been updated accordingly.
- Commit the changes to the network.
Note that there need to validate the network.
We can now investigate the tools available for simplifying the network.