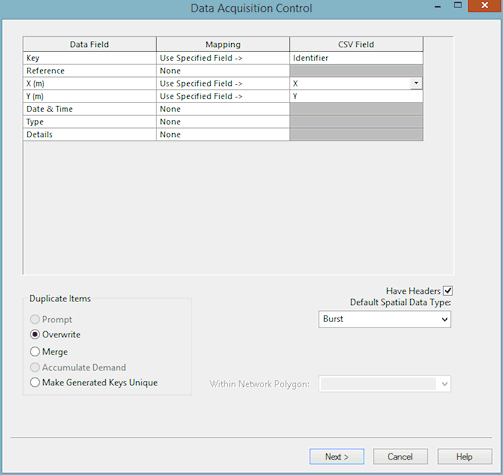Spatial Data Analysis Wizard - Acquisition Page
The Acquisition Page of the Spatial Data Analysis Wizard is only displayed when importing new spatial data points.
On the Acquisition Page fields in the import data are mapped to the data fields in the InfoWorks Master Database. If importing a CSV file, you need to know the structure of the CSV data in advance.
|
Datafield Mapping Grid |
Map fields in the import data to the data fields in the InfoWorks Master Database.
See below for more details on Mapping fields from CSV and GIS files. |
||||||||||
|
Duplicate Items |
There are a number of options when dealing with data with duplicate keys. Duplicate keys can occur when:
The available options are:
|
||||||||||
|
Default Spatial Data Type |
Set a default value for the Type field. If the field in the imported data is blank, or an imported data field has not been mapped on to the Type field, then the default value will be used. Select an option in the Default Spatial Data Type dropdown list, or type in a value. |
||||||||||
|
Within Network Polygon |
Acquire data only within selected network polygon. Useful to limit the geographical area from which spatial data is associated. This can filter out data that may be in the file but does not apply to the current model. |
Mapping Grid
CSV Data
In the right hand column, put the index number of the CSV field that you want to import into the object field in the left hand column. The index numbers for the CSV data begin with 1.
For every field that has a numeric entry in the right hand column, you must change the entry in the Mapping column from None to Use Specified Field->. These are the only two options available for mapping.
GIS Data
In the Mapping column there are several options available. You can:
- map individual fields to specific fields in the GIS data by using the Use Specified Field-> option. You then select the GIS field name from the dropdown list in the GIS Field column
- choose Use Key Field for the Key field to automatically link the Key to the primary key in the GIS file
- choose Use Feature Centre X/Y for the X and Y fields to automatically link these to the GIS position data
- select None if you do not want to map data for this field
Required Data
The only fields in the import file that must have data in them are the Key, X, and Y fields. The Key field must uniquely identify the Spatial Data object within the database. Therefore, if you import more than one file of Spatial Data, it is not enough for the key to be unique just within the current file.
You can, if you want, allow InfoWorks to generate a key for you. Simply leave the mapping for the Key as None. InfoWorks creates a key based on the X and Y values in the data file.
Finally

Clicking Next imports the spatial data point data. The imported data is added to the Spatial Data Grid and is now saved in the InfoWorks database.
If the file is large, you may see progress bars entitled Acquiring Data as the list is built.
When the data has been imported, the Review Page of the Spatial Data Analysis Wizard is displayed.