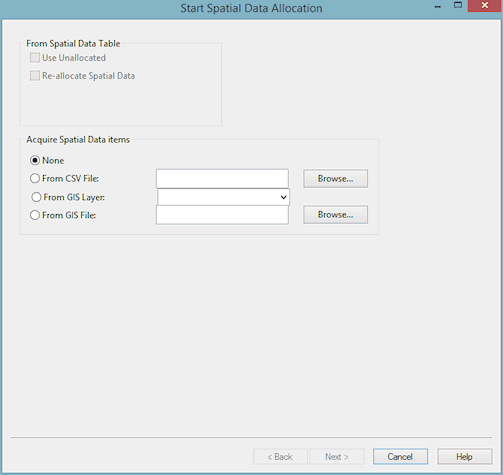Spatial Data Analysis Wizard - Start Page
The Start Page is the first page displayed when the Static Stat Analysis Wizard is opened.
There are several options available on the Start Page:
- allocate previously unallocated spatial data points that have already been imported
- re-allocated existing allocated points
- import new spatial data points for allocation
Existing Spatial Data Points
If there are existing spatial data points in the Spatial Data Grid then the options in the From Spatial Data Box are available:
- Use Unallocated: - the rest of the allocation process only uses currently unallocated spatial data points that have previously been imported to InfoWorks. Previously allocated points are unaffected.

However, remember that if additional points are imported, and the Overwrite or Merge options are used (Acquisition Page), the parameters of existing allocated points may be changed.
- Reallocate Spatial Data: - existing allocations are removed, and may be re-allocated. The existing allocations are cleared when Next is clicked on the Review Page , so if the allocation is Cancelled before then, current allocations will be unaltered.
Multiple options may be chosen. If none of the options are selected, allocation will only affect any newly imported data points.
Importing Spatial Data Points
Spatial data points may be imported, in addition to, or instead of, the above options. Import options are displayed in the Acquire Spatial Data Items box. Data may only be imported from one source at a time. The choices are:
- None No data to be imported. Select an option in the From Spatial Data box to allocate previously imported spatial data points.
- From CSV File: You need to know the record structure contained in the CSV file in advance. This information is needed when mapping file data onto InfoWorks database fields. Find the file using the Browse button, or type the full path for the file in the box.
- From GIS Layer: This option imports data that has already been loaded into the GeoPlan Window. Choose the layer from the dropdown list. See the Additional GIS Layers section for more on loading layers of additional data and information on supported layers types.
- From GIS File: This gile must be of the same type as the current GIS component in the GeoPlan Window. Find the file using the Browse button, or type the full path for the file in the box. If the file is already open as a layer, the From GIS Layer option should be selected.
Ensure that the correct import option is selected using the radio buttons on the left. If the Browse buttons or the dropdown lists are used as described above, the correct option should be selected automatically.
Finally
If new points are to be imported, clicking Next displays the Acquisition Page. If only existing customer points are to be used, clicking Next displays the Review Page.