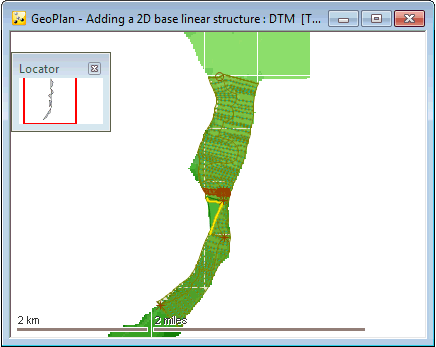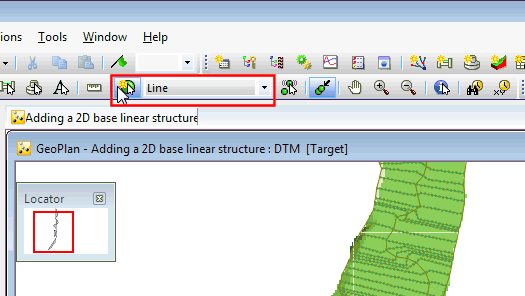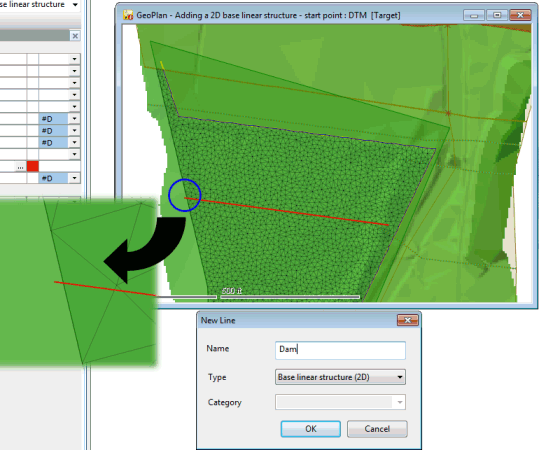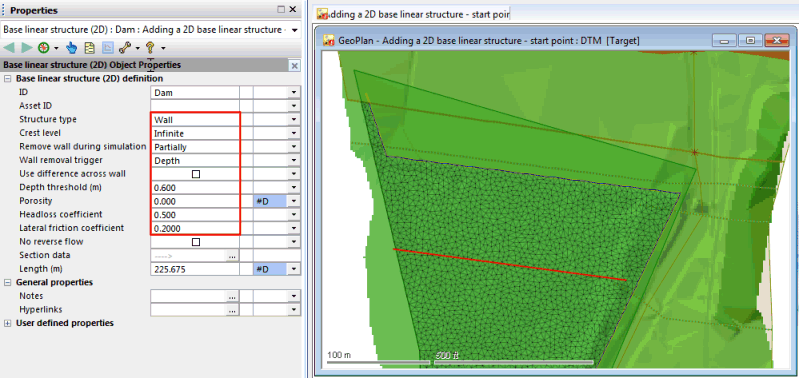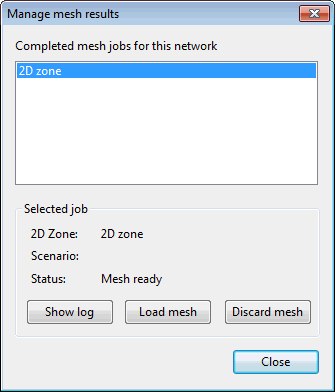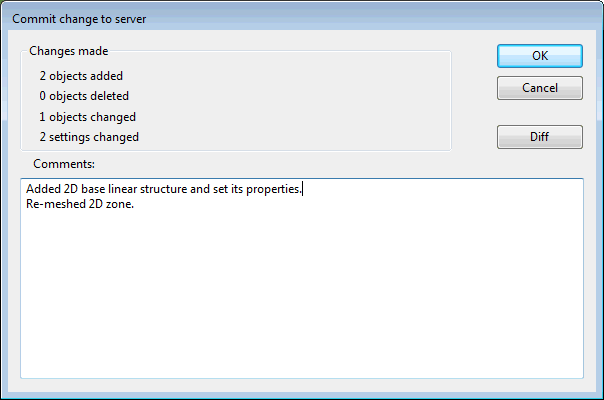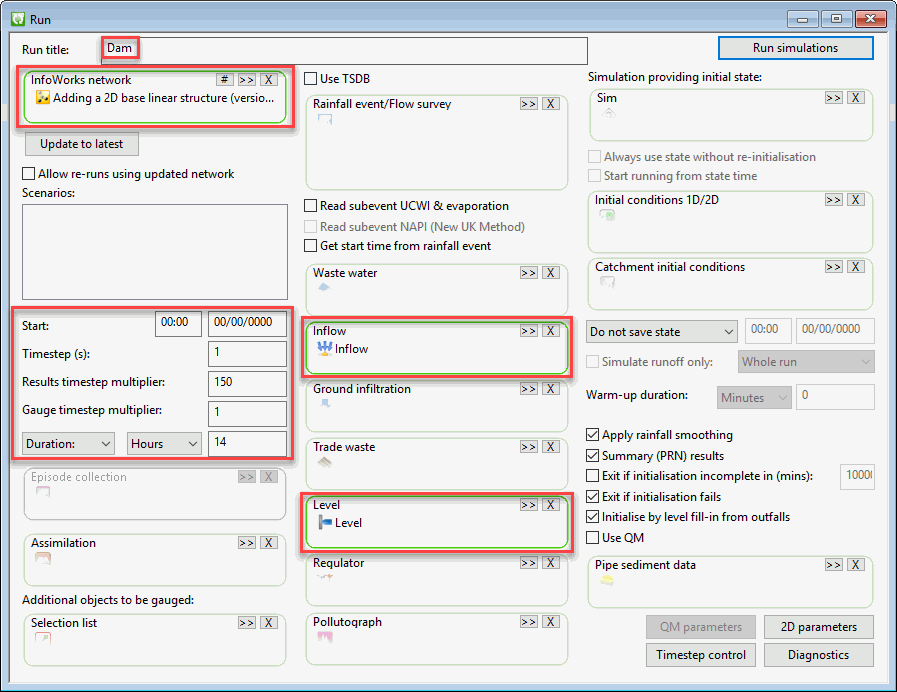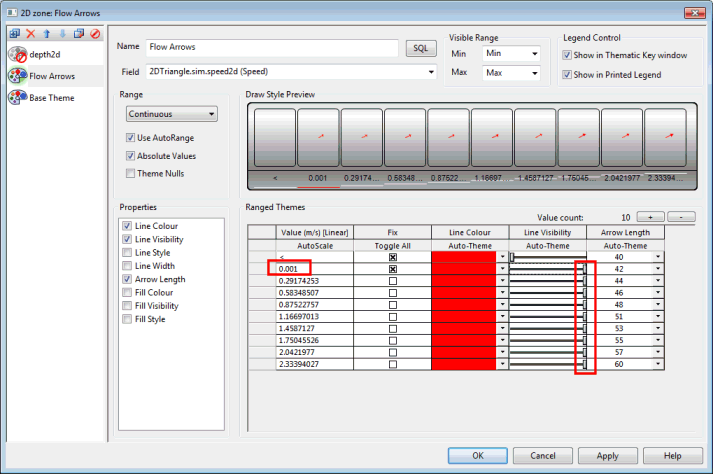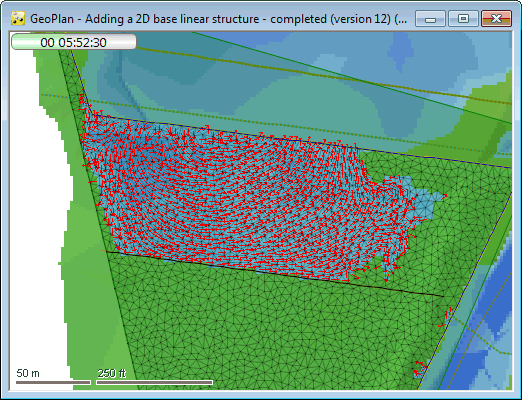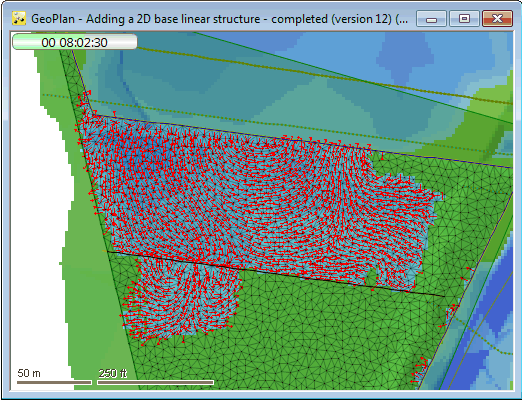Adding a 2D Base Linear Structure to a 2D zone to an InfoWorks ICM river model
 Preamble
Preamble Before making a start on this tutorial, it is important to ensure that the units of measurements shown in InfoWorks ICM displays are set to metric. For this, select Options... from the Tools menu and click on the Units tab. Ensure that default units are set to Metric (Native).
This tutorial has been designed to help you understand the various steps involved in adding a 2D base linear structure to a 2D zone in InfoWorks ICM. The Adding a 2D zone to an InfoWorks ICM river model tutorial should be completed before starting this tutorial.

Before making a start on this tutorial, please ensure you have read the Tutorials Welcome page as it contains important information about installing the provided example data.
When adding 2D structures to a model you will need a 2D zone ready. It is also advantageous of having good ground model data for the surrounding area available.
- Make a copy of the Adding a 2D Zone - step 2 completed network created in the earlier exercise:
- Open the provided transportable database by using the File | Open | Open transportable master database... menu item.
- Browse for the transportable database, which can be located in the Example Data Directory where the tutorials files have been installed. Click on Open.
- The transportable database opens in an Explorer window.
- Expand the contents of the Model group by clicking on the
 button.
button. - Right-click on the Adding a 2D Zone - step 2 completed network and select Copy from the popup menu.
- Back in your current master database, right-click on the Model group where you want to place the network and select Paste: Adding a 2D zone - step 2 completed (with children).
- The network gets copied inside the Model group of your choice, inside the master database.
 Tip
Tip The database name is of the type IWICM_Examples.icmt.
- Rename the copy Adding a 2D base linear structure by right-clicking on the network object in the Explorer window and selecting Rename. In the Rename InfoWorks network dialog, type in the name of the new network and click on OK.
- Drag the Adding a 2D base linear structure network onto the main window.
- Drag the DTM ground model imported in an earlier exercise onto the main window.
- The first step is to add a 2D base linear structure into the 2D zone. These structures can be used to represent walls or dams that stop the flow of water within a 2D zone. The base linear structure we are going to put in is a wall that will collapse partially during the simulation using flood depth as wall removal trigger. First, draw a line in the 2D zone and define it as a 2D base linear structure:
- From the New Object toolbar item, select Line as the required object type. Then select the New Object button
 .
. - Draw in a new line from the edge of the 2D zone as shown on the screenshot below. When prompted, set the name as Dam. It is also very important to remember to set the line type to Base linear structure (2D).
 Note
NoteThe line must start before or at the edge of the 2D zone and be slightly shorter than the 2D zone width, as shown in the screenshot below.
- From the New Object toolbar item, select Line as the required object type. Then select the New Object button
- Next, use the Properties tool
 , select the 2D base line and set the various parameters required. In particular, set the Structure type to Wall and the Crest level to Infinite. Set the Remove wall during simulation field to Partially and Wall removal trigger to Depth.
, select the 2D base line and set the various parameters required. In particular, set the Structure type to Wall and the Crest level to Infinite. Set the Remove wall during simulation field to Partially and Wall removal trigger to Depth. - A wall can be set up for either never collapse, partially collapse (the segment of the wall adjacent to the mesh element in which the condition has been met will collapse) or fully collapse, in which the entire wall collapses, as soon as the condition is met, at any point along the wall. In this tutorial, we use Depth as trigger to remove wall during simulation, set Depth threshold (m) to 0.6 and Porosity to 0. A porosity of 0 is equivalent to a vertical wall which does not allow flow to transfer through it.
- All other parameters should be set as in the image below (Headloss coefficient set to 0.5 and Lateral friction coefficient set to 0.2).
- Re-mesh the 2D zone, this will include the 2D wall in the 2D mesh. The new mesh job result then needs to be loaded:
- Use the Selection tool
 to select the 2D zone.
to select the 2D zone. - Create a mesh by choosing Model | Meshing | Mesh 2D zones…. If the DTM Ground Model object is not present in the Ground Model drop target of the Mesh 2D Zones dialog, drag and drop it there and press the OK button.
- On the Schedule Job(s) dialog that gets subsequently displayed, select the computer that is going to generate the mesh (This Computer by default) and press OK to initiate the mesh generation process. Wait for the process to complete. The time taken will vary depending on the PC used, but will typically be just a few seconds for this particular model.
- Once the process has finished and the 2D mesh has been generated, a popup will be displayed in the lower-right corner of the screen.
- The 2D mesh can now be loaded into the model. Select Meshing | Load mesh job results… from the Model menu. In the Manage mesh results dialog, select 2D zone from the list and click on the Load mesh button.
- Click on Close to close the dialog.
- Use the Selection tool
-
Finally, use the Validation toolbar button
 to validate the whole model to ensure the changes have not introduced any accidental errors into the model.
to validate the whole model to ensure the changes have not introduced any accidental errors into the model.- Click on OK in the Network Validation dialog that gets displayed.
- There should be no errors highlighted in the Output window.
- Changes made to the network must now be committed to the Master Database so that they become available to other users.
- In the Explorer window, right-hand click on the Adding a 2D base linear structure network and select Commit changes (save to master).
- The Commit change to server dialog is displayed.
- Type in any notes as appropriate.
- Click on OK to commit the changes and close the dialog.
- Create a new run and define the run parameters as shown in the screenshot below:
- Create a new run by right-hand clicking the Model Group in the Explorer window.
- Select New InfoWorks | Run. The Schedule Hydraulic Run View dialog is displayed.
- In the Schedule Hydraulic Run View dialog:
- Enter a name in the Run title (Dam)
- Drag and drop your network (Adding a 2D base linear structure) in the InfoWorks Network drop target.
- Drag and drop the Inflow hydrograph in the Inflow drop target (This hydrograph has been added to the model in step 5 of the Building a river model in InfoWorks ICM mini-tutorial).
- Drag and drop the Level hydrograph in the Level drop target (This hydrograph has been added to the model in step 5 of the Building a river model in InfoWorks ICM mini-tutorial).
- Set the Timestep to 1 second and the Results timestep multiplier to 150.
- Set the Simulation time to 14 hours.
It is worth noting that 1D-2D models will typically have a lower timestep than 1D-only models. In this example we will be using 1 second, but below 10 seconds is perhaps more common.
- Press the Run simulations button.
- On the Schedule Job(s) dialog that gets subsequently displayed, choose which computer will carry out the simulation (This Computer) and leave the other parameters as they are (store results locally and start the simulation now). Press OK to start.
- Once the simulation has completed (the simulation icon in the Explorer window will turn from blue to green and the Job Control window will show a green row with a status of Ended for the simulation) you can look at and analyse the results by dragging and dropping the DWF simulation from the Dam run onto the main window.
- Drag the DTM ground model onto the main window.
- Modify the 2D zone configured in the 2D Zone tutorial so that low flows and depths have a higher visibility. The line visibility is set using the slider in the Line Visibility column. Line visibility is increased (and transparency decreased) by pulling the slider to the right. 100% visibility (and 0% transparency) occurs when the slider is set completely to the right. Do this for all flow values with the exception of negative values. Set the second flow value down in the Ranged Themes grid to 0.001 instead of 0. Click on Apply then OK on the Layer Theme Editor.
- The two following screenshots have been obtained using the modified 2D zone theme (see above) and the same flood theme as described in the 2D Zone tutorial.
The simulation has created a large number of results, which you can now inspect. The results of a simulation can be investigated in different ways and the tools available to do so are similar regardless of the network. Please refer to the Viewing Simulation Results 2D Zone topic of the Adding a 2D zone to an InfoWorks ICM river model tutorial for more information.
 Back to 2D Zone Tutorial main page.
Back to 2D Zone Tutorial main page.